無料のファイル復元ソフトの「Windows File Recovery」の使い方は?有料のファイル復元ソフトは?【Windows10】

Windowsパソコン使っていて、ファイル削除したことありますか?

あっ!間違って、ファイル消しちゃった!

ごみ箱に入っているんじゃない?

「SHIFT」+「DEL」で完全削除しちゃったの!

それなら、ファイル復元ソフトを使ってみる?
普通なら「ごみ箱」に入っているのですが、
「ごみ箱」にたまるのが嫌なので、
つい「SHIFT」+「DEL」してしまうんですよね。
普段は、これでいいのですが、
疲れている時とか、間違って必要なファイルを
「SHIFT」+「DEL」してしまって、
取り返し付かないことになったことが多数あります。
そんな時に備えておくのがファイル復元ソフトです。
ファイル復元ソフトは、ファイルを削除してから
ソフトをインストールしたら復旧できない可能性が高いです。
(消えたデータの上に、違うデータが上書きされる可能性がある為)
その為、今は使用しないかもしれませんが、
今後の為に、インストールした方が良いと思います。
今回は、
無料のMicrosoft公式のファイル復元ソフト
「Windows File Recovery」の使い方を
ご紹介したいと思います。
Contents
「Windows File Recovery」とは?
「Windows File Recovery」とは、
Microsoft公式の削除ファイル復旧ツールです。
ファイル復元ソフトは、フリーから有料のソフトまでたくさんありますが、
フリーだとインストールしても大丈夫かと心配になりますよね。
その点、「Windows File Recovery」は、
Microsoft公式の削除ファイル復旧ツールなので、
安心ですよね!
「Windows File Recovery」のダウンロードとインストール
下記のリンクから、入手できます。
※システム要件を確認してください!
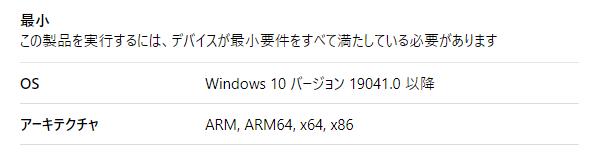
OSが「Windows 10 バージョン 19041.0 以降」でないと
インストールできないので、
事前に「OSビルド情報」で確かめて下さいね。
【OSビルド情報の確かめ方】
1.[Windows]+[R]キーを押下
2.「ファイル名を指定して実行」が表示されたら、
名前の箇所に「winver」と入力して「OK」をクリック
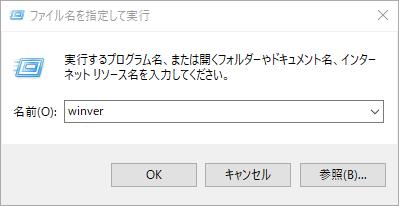
3.バージョンとビルド番号が表示される
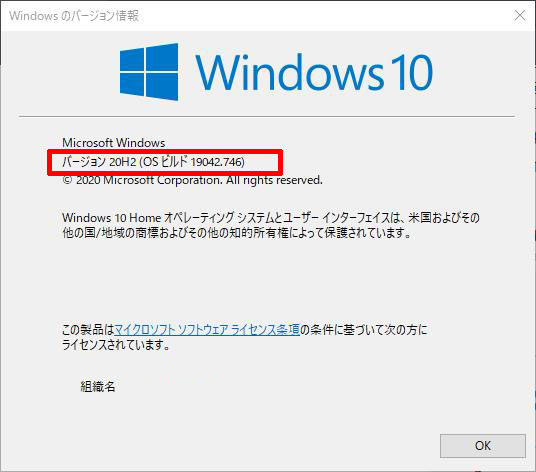
私の場合、バージョンが古かったので、
「Windows Update」で更新しました。
インストールしたら、起動してくださいね
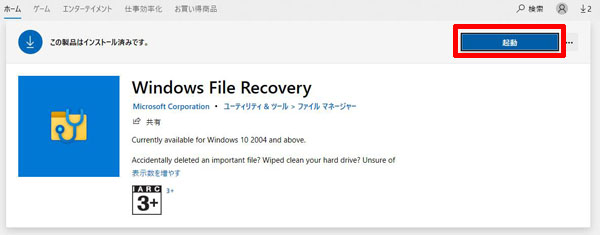
黒い画面が表示されましたか?
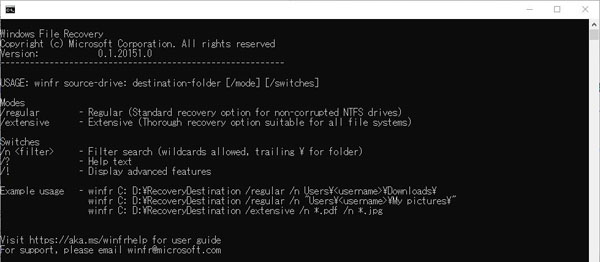
「Windows File Recovery」は、
グラフィカルな画面、GUIで操作するツールではないです。
自分でコマンドを入力して実行する必要があるんですよね。
これが、ちょっとパソコン苦手な人は、戸惑うかもしれないですね。
難しいと思う方には、「救出データ復元 10」が良いかもしれませんね。
復元保証サービスがあり、復元できない場合返金してくれるようですね。
※条件があるので確認してくださいね
「Windows File Recovery」の使い方は?
コマンドプロンプトの起動
「スタート」の右横に「Windows File Recovery」入力
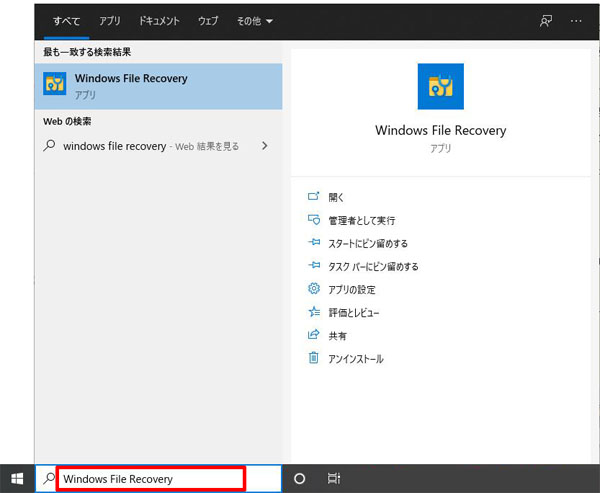
「最も一致する検索結果」に「Windows File Recovery」アプリが
表示されたらクリック
コマンドプロンプトが表示されました。
もう一つの起動方法は、[Windows]+[R]キーを押下して
「ファイル名を指定して実行」が表示されたら、
名前の箇所に「cmd」と入力して「OK」をクリック
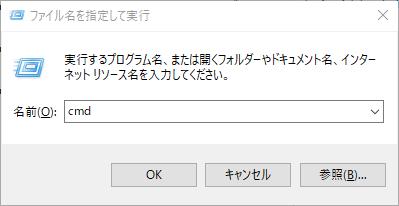
コマンドプロンプトが表示されました。
ドライブが1つしかない場合

パソコンのドライブは1つだけでしょうか?
2つ以上ある場合はよいのですが、
1つ(デフォルトはCドライブ)しかない場合は、
USBメモリなどの外部ドライブを用意して下さいね。
ファイルの回復に使用できる基本モードは、標準モードと広範モード
通常モードの例
C: ドライブから E: ドライブの回復フォルダーに [ドキュメント] フォルダーを復元します。 フォルダーの最後にある円記号 (\) を忘れないでください。
Winfr C: E: /regular /n \Users\\Documents\
C: ドライブから E: ドライブの回復フォルダーに PDF ファイルと Word ファイルを復元します。
Winfr C: E: /regular /n *.pdf /n *.docx
広範なモードの例
ワイルドカード文字を使用して、ファイル名に “invoice” という文字列を含むファイルを復元します。
Winfr E: C: /extensive /n *invoice*
ピクチャ フォルダーから E: ドライブの回復フォルダーに jpeg や png の写真を復元します。
Winfr C: E: /extensive /n \Users\\Pictures\*.JPEG /n \Users\\Pictures\*.PNG
引用:Windows 10 で失われたファイルを復元する
「Windows File Recovery」を試しに使ってみました
一部のファイルは復元できたのですが、
欲しかったデータは復元できませんでした。残念。
調べてみると
システムドライブ(C:ドライブ)上のファイルは、
復元するのは難しいみたいです……
重要なファイルはシステムドライブ以外のドライブで作業した方がよいかもしれませんね。
私のパソコンは、システムドライブ(C:ドライブ)のみなので、
バックアップした方が良いのでしょうね。
有料の復元ソフト「救出データ復元 10」とは?
「救出データ復元 10 BASIC」は、製品が正常に動作しない場合返金
「救出データ復元 10 STANDARD」「救出データ復元 10 PREMIUM」は、
製品が正常に動作しない場合返金、かつ、
動作はするが復元できない場合も返金保証してくれます。
※条件があるので確認してくださいね
高いお金を出して復元できなかったら、
がっかりしますよね。これはよいサービスだと思いました。
| 救出データ復元 10PREMIUM | 救出データ復元 10STANDARD | 救出データ復元 10BASIC | |
|---|---|---|---|
| シリーズの位置づけ | 最上位版 | 上位版 | ベーシック版 |
| 保証 | ・復元保証付き・安心サービス対象 | ・復元保証付き・安心サービス対象 | ・安心サービス対象 |
| 特長 | ・基本的なファイル復元・起動できないパソコンからの高度な復元・破損した画像、動画ファイルの修復 | ・基本的なファイル復元・起動できないパソコンからの高度な復元 | ・基本的なファイル復元 |
救出データ復元 10のお得に購入する方法とは?
ソースネクストさんで、セールをよくしているので、
チェックするのがよいと思います。
セールで購入すると半額くらいになる時もありますよ。
2021年8月5日までなら33%OFFです!
まとめ
重要なファイルは、バックアップするのが大事ですよね。
ファイル復元ソフトを使うのは、最終的にどうしようもなかった場合
使う方がよいですね。
私のパソコン環境を考えると、ポータブルのHDDでバックアップするより、
ネットワーク接続ハードディスク(NAS)を購入した方がよいかもしれません。
NASがあれば、ネットワークを利用してパソコン以外に、
スマホのデータも共有することができますよね。
外出先からデータ共有できるのもいいかと思うのですが、
またセキュリティとか考えると
ホームネットワークの方が良いのかと考えたりします。
そろそろ近いうちにNASを買って試してみたいと思います。









