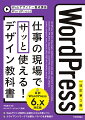【WordPress】UpdraftPlusでバックアップ!保存先はGoogle Driveにしてみた
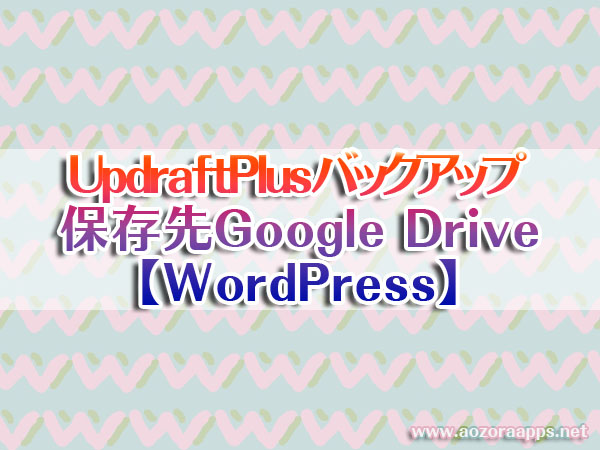
WordPressをログインすると
更新をしないといけないことが多いですよね。
WordPressのバージョンアップ
プラグインの更新
テーマの更新
などなど……
更新はワンクリックでできるのですが、
更新してしまうと
もしかすると
何かしらの不具合がでることもあります。
そんな時、元に戻したい場合
バックアップが必要ですよね。

WordPressのテーマ更新したら、サイトのデザインが崩れちゃった!

バックアップしてる?

バックアップしてなかった……

次回に備えてバックアップしようよ
今回は、WordPressのプラグイン
【UpdraftPlus】で簡単にバックアップできたので、
ご紹介したいと思います。
【UpdraftPlus】のインストール
WordPressにログインします。
プラグイン➡新規追加
キーワードの横に「UpdraftPlus」を入力し、Enter

「UpdraftPlus」が表示されたら
「今すぐインストール」をクリック
インストールすると、「有効化」に変わるので
その「有効化」ボタンをクリック
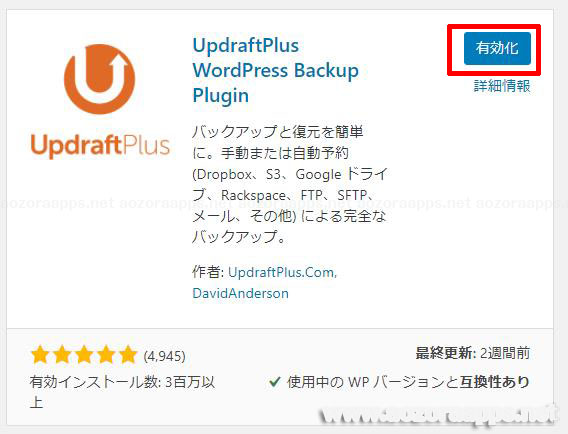
【UpdraftPlus】の設定
先ほどの「有効化」ボタンをクリックすると
下記の画面になります。

「設定」をクリックします。
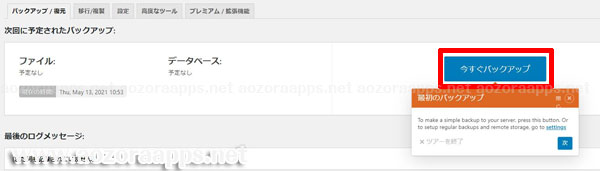
また、「設定」➡「UpdraftPlus バックアップ」
からでも同様となります。
「今すぐバックアップ」をクリック
バックアップは、データベースも全てのファイルもしたいので、
デフォルトのチェックのまま、「今すぐバックアップ」をクリック
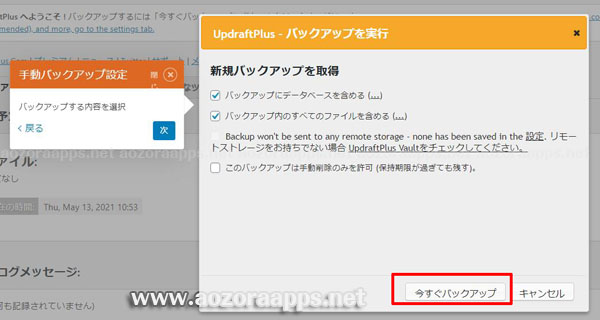
設定でバックアップのスケジュールを選択します。
今回は、とりあえず、手動にしました。
保存先を選択します。
今回は「Google Drive」を選択
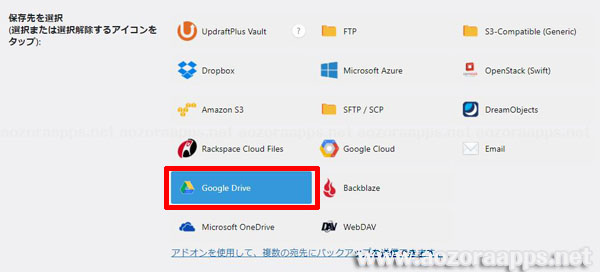
リモートストレージの認証
リモートストレージの認証のポップアップが表示されます。
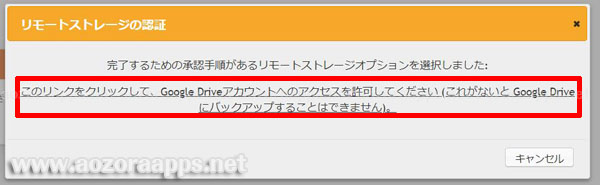
完了するための承認手順があるリモートストレージオプションを選択しました:
このリンクをクリックして、Google Driveアカウントヘのアクセスを許可してください
(これがないとGoogle Driveにバックアップすることはできません)
リンクをクリック
Googleアカウントのログイン画面が開きます。
ログイン済だと、アカウントの選択画面となるので、
該当のアカウントを選択します。
「UpdraftPlus」のアクセスのリクエストをするので、
「許可」のボタンをクリックします。
Googleドライブのセットアップを完了するために
「完全なセットアップ」をクリックします・
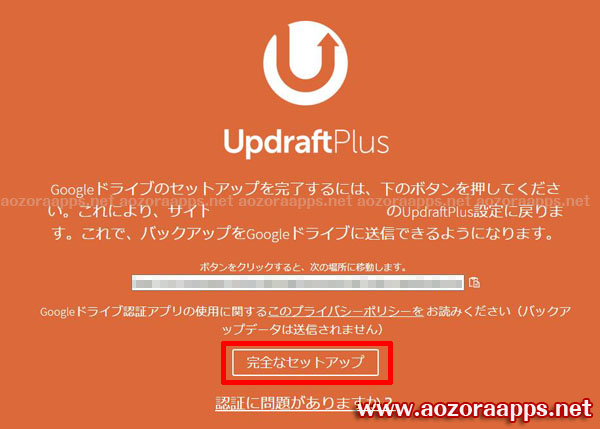
い。これにより、サイト○○のUpdraftPlus設定に戻りま
す。これで、バックアップをGoogleドライブに送イ言できるようになります。
成功すると
「成功:Google Driveアカウントを認証しました。」
と画面に表示されます。
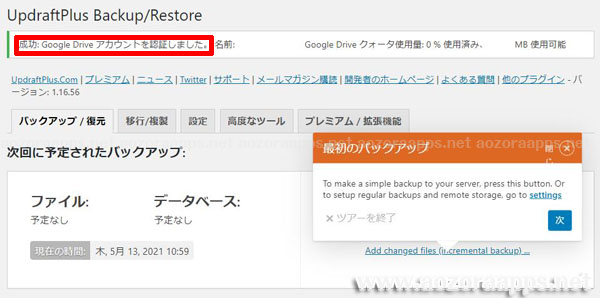
バックアップを実行
「今すぐバックアップ」をクリック
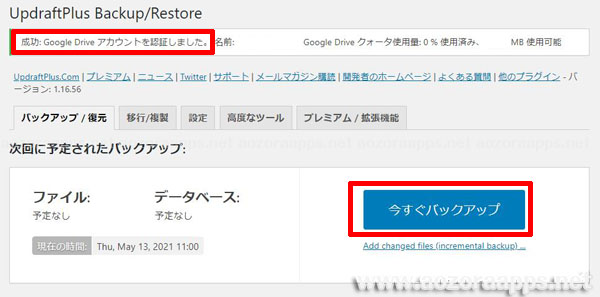
「今すぐバックアップ」をクリック
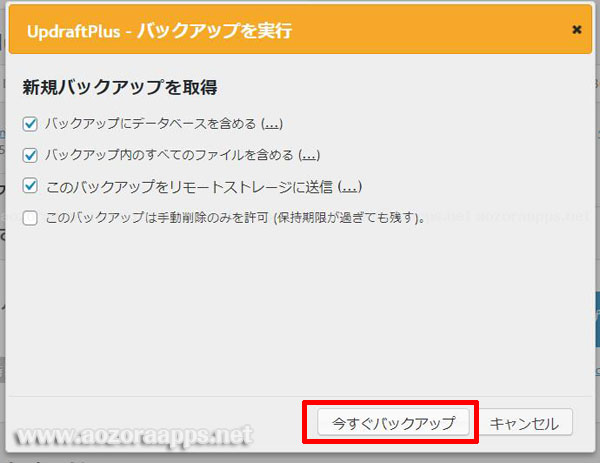
バックアップが完了したら
既存のバックアップに表示されます。
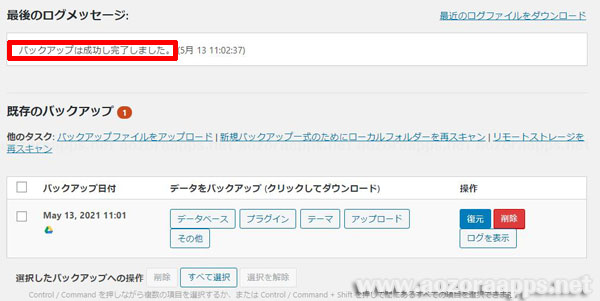
まとめ
WordPressのバックアップって
難しそう!
って思っていました。
でも、プラグインを入れると
簡単ですね。
無料のストレージのGoogleドライブがあれば、
誰でも無料で簡単にバックアップできますね。
WordPressは頻繁に更新がありますが、
セキュリティの為、なるべく早く更新した方がよいですよね。
その場合、バックアップしていると安心します。
万が一に備えて
バックアップは必須ですね。