「カンタン切り抜き写真 4」の評価や使い方は?写真の背景を取り除くソフトを試してみた!

写真の背景を切り抜く事ってありますか?
例えば合成写真。
背景だけを海外の景色にして、
別の人物の写真を合成すると、
まるでその場所に行ったような写真になりますよね。
SNSの画像で加工したい時とかありますよね。
でも、意外と写真を切り抜くのって面倒ですよね。
簡単にできたらいいなといつも思っていました。
今回、2021年3月18日に「カンタン切り抜き写真 4」が
発売されたので、新製品割引サービスで購入して試してみました。
「Pixlr (ピクセラー)」も背景透過できますよ。
Contents
「カンタン切り抜き写真 4」とは?

「カンタン切り抜き写真 4」とは、
とにかく切り抜きが簡単にできるソフトです。
写真から必要な人や物だけを切り抜けるソフトで、
写真の合成も簡単にできますよ。
「カンタン切り抜き写真 4」の新機能
AI消しゴム
AIで人物を自動で判定し、
1クリックで人物以外を透明にします。
1クリックで透明にできたら
よい機能ですよね。
実際に試してみました!
後半に載せています。
復元ペン
消しすぎた部分を戻せる機能です。
間違って消しすぎた場合や、
自動選択で消えすぎてしまった場合などに便利ですよね。
こちらも、実際に試してみました。
「カンタン切り抜き写真 4」のセールでお得に購入できる方法
Amazonさんや楽天市場さんでは、今のところ販売していないようです。
ソースネクストさんで購入するのがよいと思います。
セールの時は、お得に購入できる時もありますよ。
どうしてもお得に買いたい場合は、ソースネクストさんで
セールを待ってみてもよいかもしれませんね。
確実にわかる方法は、ソースネクストさんのサイトの
「カンタン切り抜き写真 4」のページの「お気に入り登録」をクリックすると、
メールで教えてくれますよ。
「カンタン切り抜き写真 4」の口コミは?
使い方が簡単で単純明快。高齢者でも思うように背景を消したりできてらくちん。(神奈川県/三浦 正士さん)
色々な事で使えて、大変満足です。特に、子供を驚かせるには、本当に満足しています。(群馬県/岡 裕二さん)
大変簡易に作業でき、品質も良いと思います。楽しく使用できています。(千葉県/松野 精治さん)
簡単に写真の切り抜きができて、ポスターやチラシの加工に最適でした。とても助かりました。(-/高橋 京子さん)
【おもしろい・楽しい!!!】大満足です。(長野県/北澤 徹雄さん)
使い勝手が良く、便利で軽快なソフトであり、重宝しています。(栃木県/若林 秀世さん)
お高い画像ソフトより簡単に切り抜けて便利。(東京都/岡戸 美奈さん)
簡単に使えるというコメントが多いですね。
一般的な画像編集ソフトは高機能ですが、
初めて使う場合、使い方が難しいことが多いです。
その点、機能が厳選されていると使いやすいですね。
「カンタン切り抜き写真 4」のダウンロード
私の場合、ソースネクストさんで購入しました。
ファイルをダウンロード
マイページから「カンタン切り抜き写真 4」のアイコンをクリック
ダウンロードページからダウンロードします
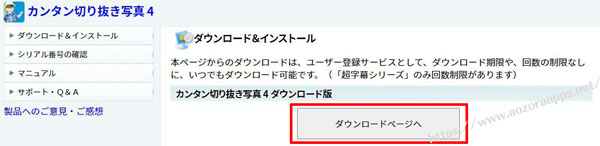
下記のファイルがダウンロードされます
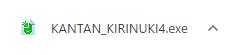
ダウンロードしたファイルを解凍
ダウンロードしたファイルをダブルクリックすると
ファイルの解凍の画面が表示されます。
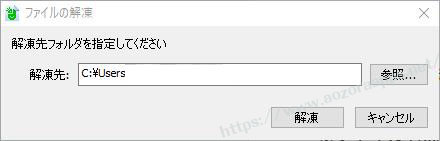
解凍先を選択して、解凍してくださいね。
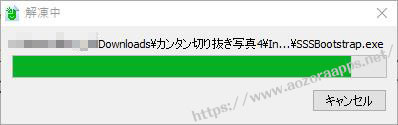
解凍したファイルでインストール
「インストールする」のファイルをダブルクリック
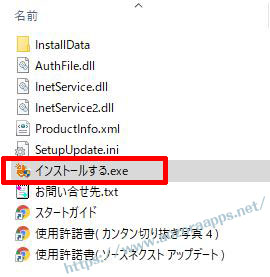
セットアップステータスが表示されます
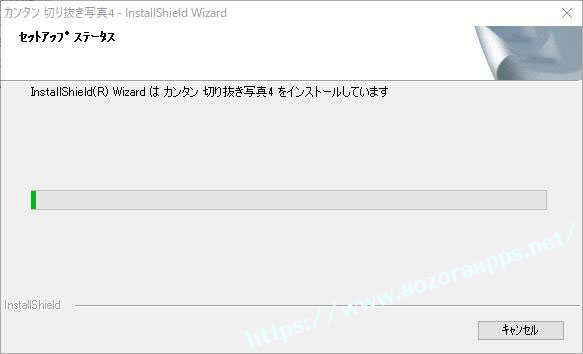
※私の場合ですが、インストール作業していたら、
再起動になりました。
もしインストールする場合は、
他の作業中の時、ファイル保存などしてからインストールしてくださいね!
製品のユーザー登録
製品のユーザー登録は必須です。
製品の起動時に以下の画面が表示されたら、
「シリアル番号」を入力後、「製品登録」をクリック
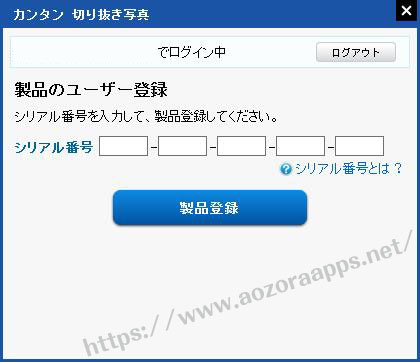
起動できました!
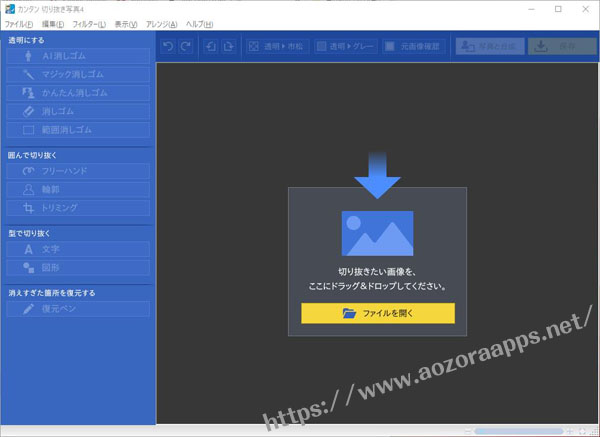
「カンタン切り抜き写真 4」の操作画面は?
「AI消しゴム」
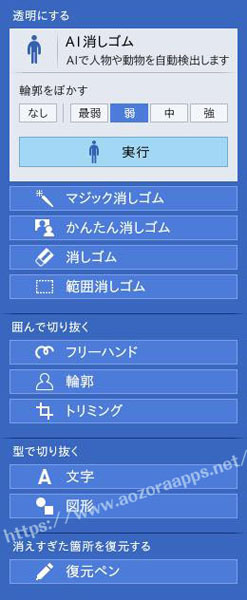
「AI消しゴム」は、輪郭をぼかすの選択をして、
「実行」を押すだけ!
とっても簡単ですね。
「復元ペン」
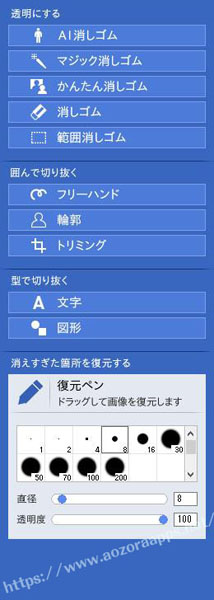
復元ペンは、ペンの直径と透明度を選択してから
ドラッグするだけで画像が復元できます。
切り抜いた範囲に何が写っていたかを薄く表示できるので、
それを使いながら、復元すると楽にできますよ。
「カンタン切り抜き写真 4」の使い方!AI消しゴムは?
AIで人物や動物を自動的に判定し、
1クリックで人物以外を透明にする機能が
「AI消しゴム」ですね。
1クリックでできるの?
と思った私は、この機能の為に「カンタン切り抜き写真 4」を購入しました!
その結果は?
実際に試してみます。
「AI消しゴム」その1
こちらの人物の画像で試してみますね。

【実行後】
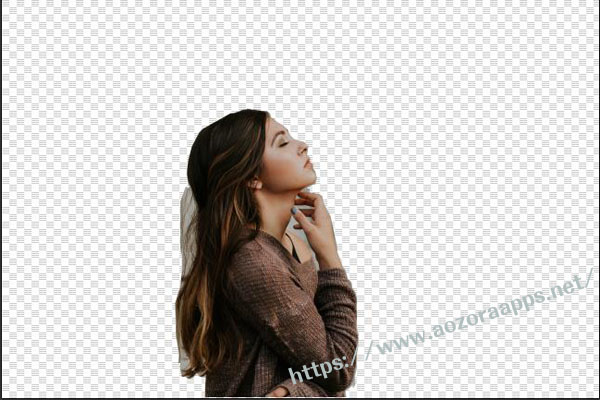
背景の部分はほとんど削除されていますね。
でも、髪の毛のところが少しと
指と首の隙間が切り抜けていないですね。
1クリックで作業するには難しい画像なのかと思いました。
ただ、他の機能を使えば、消せないことはないのですね。
「AI消しゴム」その2
どういった画像であれば、きれいに消えるかと考え
別の画像で「AI消しゴム」を試してみました。
今回は、この人物の画像で試してみますね。
どうなるでしょうか?

【実行後】

前回と同じく
背景の部分はほとんど削除されていますね。
あともう少しって感じですね。
ただ、こちらの画像も別機能の「カンタン消しゴム」で背景を消せます。
もしかすると、はっきりした背景の場合、「カンタン消しゴム」の方が楽かもしれませんね。
photoshopで、背景を消してみました。

このくらいきれいに背景が1クリックで削除してくれたら、
すごくうれしいですけどね……
「AI消しゴム」その3
また別の画像で「AI消しゴム」を試してみました。
今回は、この人物の画像で試してみますね。
背景は細かいので難しそうですね。
どうなるでしょうか?

【実行後】

思ったよりキレイに切り抜いてますね。
もちろん1クリックだけでは完璧にできませんが、
ドレスの箇所は切り抜きができていますね。
これぐらい背景が削除されていると修正は楽ですよね。
「AI消しゴム」その4
また別の画像で「AI消しゴム」を試してみました。
今回は、この多人数の画像で試してみますね。
人物が多いので難しそうですね。
どうなるでしょうか?
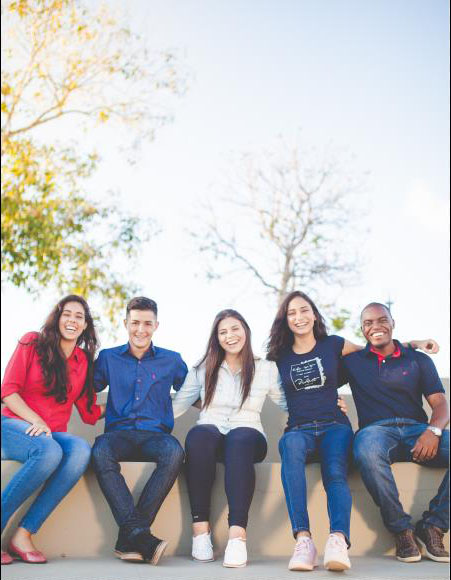
【実行後】
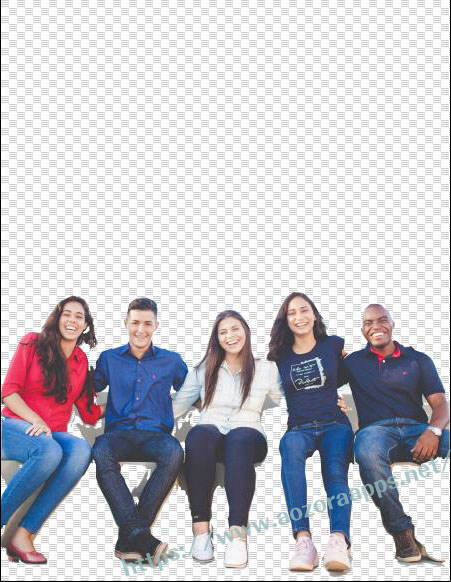
こちらも思ったより上手く切り抜いてますよね。
細かい箇所の修正が必要ですが……
腕が一部消えているので、
そういった場合は、新機能の「復元ペン」で
修正するといいですよね。
「AI消しゴム」その5
また別の画像で「AI消しゴム」を試してみました。
今回は、この鳥の画像で試してみますね。
背景はシンプルですが、鳥が多いので難しそうですね。
どうなるでしょうか?
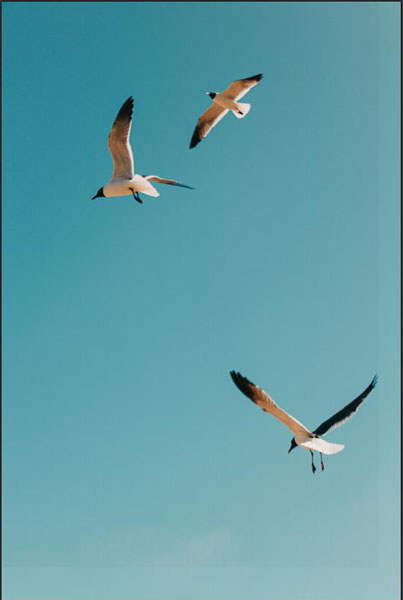
【実行後】
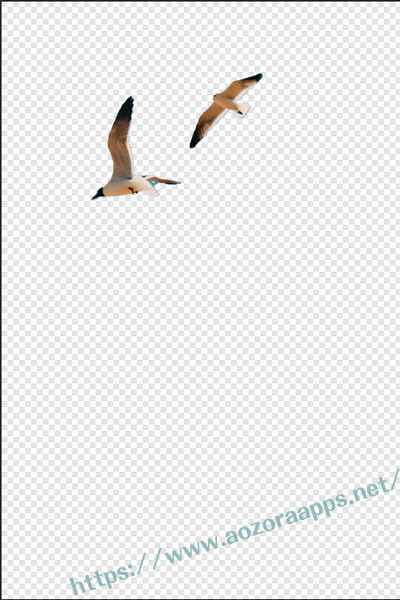
上部はよいですよね。
残念ながら、鳥が一部消えていました……
でも、大丈夫です。
新機能「復元ペン」で修正します。
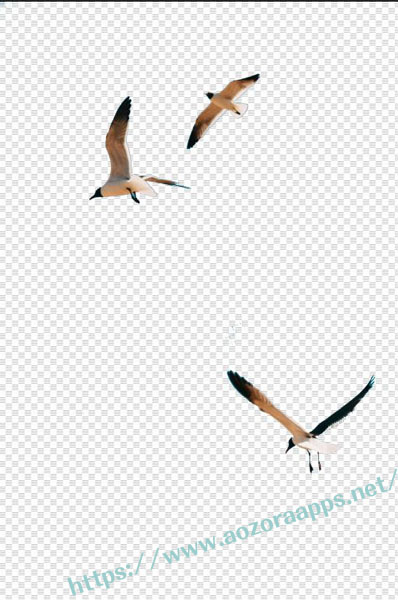
「AI消しゴム」で鳥は難しいかもしれませんね。
「AI消しゴム」その6
また別の画像で「AI消しゴム」を試してみました。
今回は、この猫の画像で試してみますね。
背景と猫の色が似ているので、難しそうです。
どうなるでしょうか。
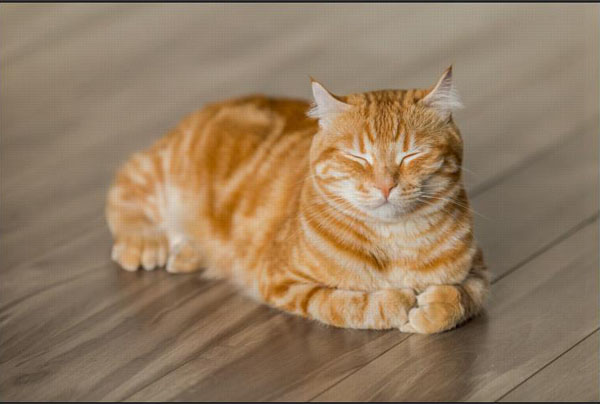
【実行後】
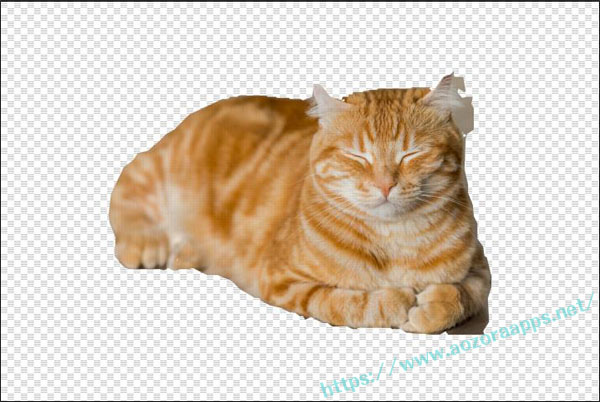
1クリックでここまで切り抜いてくれました。
難しいと思っていました。
猫の耳が少し修正しないといけないですが、
思ったより切り抜いてくれましたね。
「カンタン切り抜き写真 4」の使い方!かんたん消しゴムは?
「AI消しゴム」は植物は無理なので、
「かんたん消しゴム」を使ってみました。

【実行後】

こういった背景が1色の画像は
「かんたん消しゴム」の方が簡単でしたね。
キレイに切り抜きできました!
「カンタン切り抜き写真 4」の使い方!復元ペンは?
「復元ペン」その1
こちらの画像を復元してみます。
鳥が一部、消えていますね。
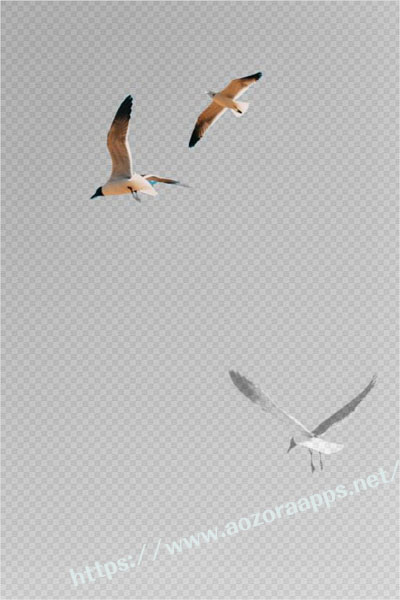
「復元ペン」で修正後
復元ペンで復元してみました。
どうでしょうか?
意外と画像が薄く表示していたので、簡単にできました。
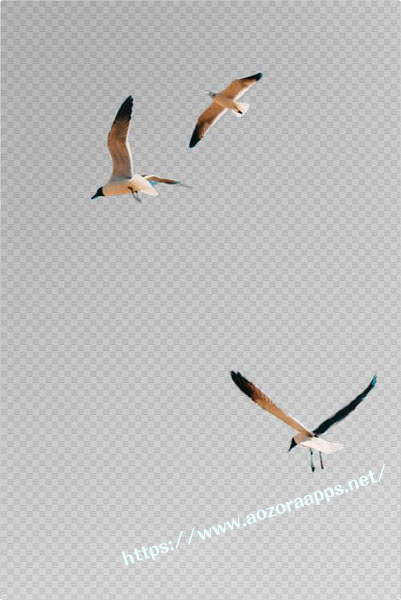
「復元ペン」その2
こちらの画像を復元してみます。
服が一部、消えていますね。
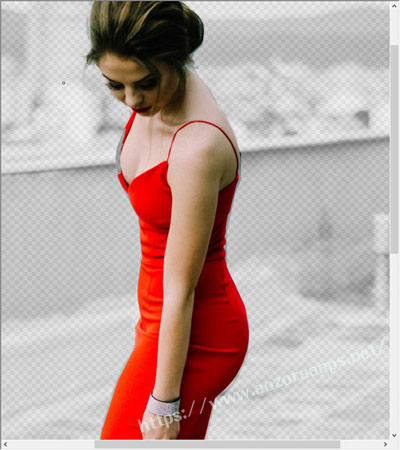
「復元ペン」で修正後
消えかけていた服を復元しました。
こちらも意外と簡単でした。
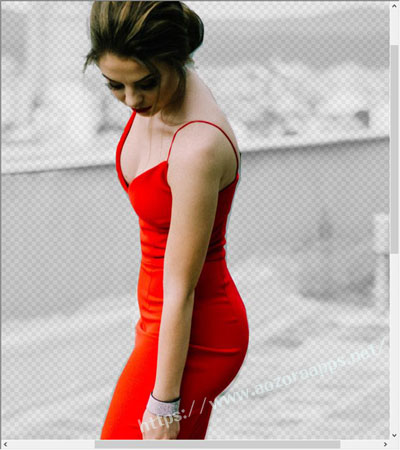
まとめ
「カンタン切り抜き写真 4」の使い方は簡単でしたが、
やはり満足な切り抜きにするには、
もう一手間かかりますよね。
画像によると思いますが、
1クリックまでとはいかなくて
そこに関しては残念でした……
ただ、「AI消しゴム」の機能でほとんど背景を消してくれるので、
人物の周辺を丁寧に処理すればよいので、
時間短縮にはなりそうですね。
あと、人物以外のものを切り抜きたい場合、
「AI消しゴム」ではできないのが残念でしたね。
その場合は、「カンタン消しゴム」で消したらよいかもしれませんね。
人物の場合、髪の毛など細かい場合が多いので、
その切り抜きができたらいいなと思いました。
次のバージョンアップで対応してくれたらうれしいと思いました。
ちょっとした小さい画像を合成する場合などであれば
1クリックで合成できない事もないですよね。
どうしても気になる方には、
PHOTOSHOPを使うとよいかもしれませんね。
「境界線調整ブラシツール」を使うと
髪の毛と背景の境界をAIによって自動で判別してくれますよ!
マイナンバーカードの写真を編集する場合、
背景を白にしたかったので、
切り抜きしてみましたが、
意外と簡単にできました。
もう少し人物の髪の毛の境界線をキレイに切り抜きたい場合、
PHOTOSHOPは高機能で月々支払いのサブスクなので、
買い切り型の「Photoshop Elements」はよいかもしれませんね。
Auto Amazon Links: プロダクトが見つかりません。
「Pixlr (ピクセラー)」も背景透過できますよ。
セール時に永久ライセンスを購入すると、月額料金を払わないで使えるのでお得かもしれませんね。
私は、永久ライセンスを購入して、よく使っています。



