プログラミング初心者が無料で何から始める?難易度低めで作ってみよう その1:準備編~LibreOffice Basic

Contents
プログラミングって難しい?

難しいと言われると、難しいと言えます。
でも、プログラミングといっても、簡単なプログラムもありますよね?
初心者がいきなり、JAVAやPythonなど勉強しようとすると
難易度高くないですか?
また、プログラミングって適性があるかもしれません。
パソコンの前にずーっと座るのが苦痛な人は無理かもしれませんね。
でも、プログラミング初心者だけど、プログラムってどんなの?
って思う人多いのではないかと思います。
プログラムって意外と簡単だなって思うことを今回行いたいと思います。
この記事のプログラミング初心者の対象者は?
この記事では、Windowsのパソコンを持っている人、前提で話を進めます。
おそらく、Linux、MacOSでも大丈夫だと思いますが、
こちらの環境がWindowsのため、Windows版で記載します。
▶プログラムは全然知らない人
初めてプログラムを勉強しようとする人対象にしています。
▶無料のソフトで開発したい人
誰でもできるように無料でプログラミングできるように
「LibreOffice Basic 」を使います。
プログラミング初心者のパソコンは?
パソコンと言えば、デスクトップパソコンとノートパソコンがあります。
どちらを買ってもよいと思いますが、
どこでも始められるので、最初はノートパソコンの方がよいかと思います。
今後、仕事に使う予定があるのであれば、高性能PCを購入した方がよいです。
メモリも16GB以上のパソコンオススメです。
「LibreOffice」って何?
LibreOffice(リブレオフィス)は、The Document Foundationのプロジェクトが作成する自由・オープンソースソフトのオフィススイートである。商用ソフトであったStarOffice(日本向けは商標の関係でStarSuite)をオープンソース化したOpenOffice.org(2011年終了)から2010年に派生して作られた。
出典: フリー百科事典『ウィキペディア(Wikipedia)』
「Microsoft Office」と互換性があるソフトです。
Supported by Rakuten Developersしかし、やはり、完全な互換性はないです。
その為、個人用として使用した方がよいと思います。
「LibreOffice Basic」って何?
「Microsoft Office」のVBAと同じように、「LibreOffice」にあります。
それが、「LibreOffice Basic」です。「マクロ」とも呼ばれます。
Visual Basic for Applications(ビジュアルベーシック・フォー・アプリケーションズ、VBA)は、主にマイクロソフト製のMicrosoft Officeシリーズに搭載されているプログラミング言語である。
出典: フリー百科事典『ウィキペディア(Wikipedia)』
まずは、「LibreOffice」をインストールしてみよう!

上記のサイトから、オペレーティングシステム(OS)を選択して
ダウンロード
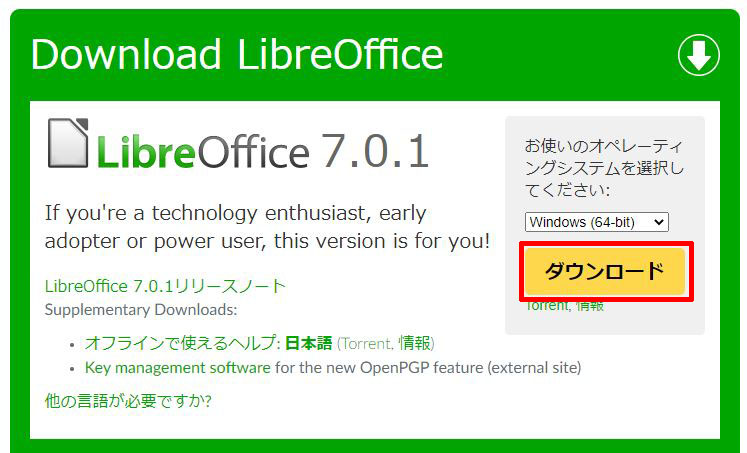
ダウンロードすると
ブラウザ(「Chrome」や「Firefox」や「Microsoft Edge」)の左下に
ファイルがダウンロードされています。
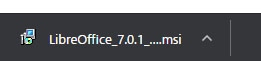
クリックすると、インストールウィザードの画面が表示されるので、
画面の指示に従って、実行してください。
(この記事では省略します)
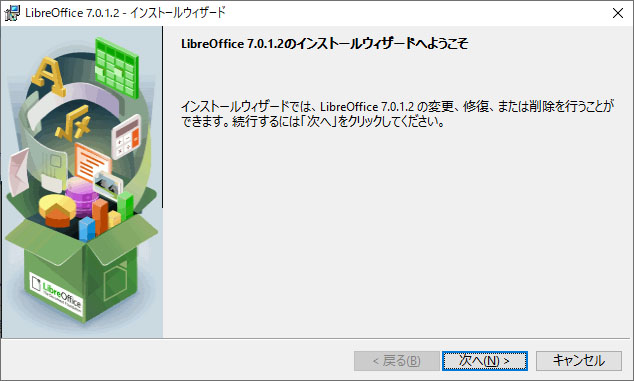
「LibreOffice Calc」を起動する
画面の左下のタスクバーのスタートボタンをクリックすると、
インストールしたアプリが表示されます。
「LibreOffice Calc」をクリック!
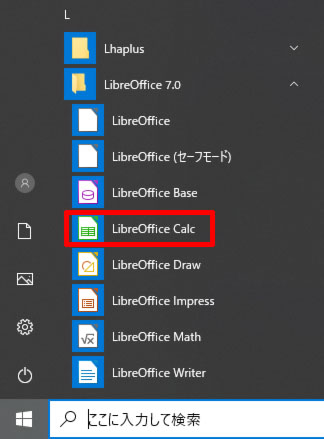
「LibreOffice Calc」が表示されましたよね。
使う前のセキュリティ設定
「ツール」→「オプション」をクリック
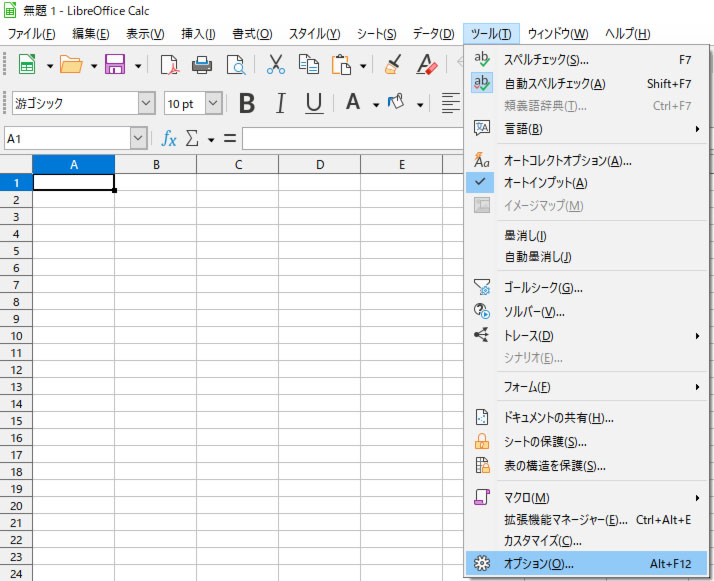
左の「LibreOffice」→「セキュリティ」を選択
「マクロセキュリティ」をクリック
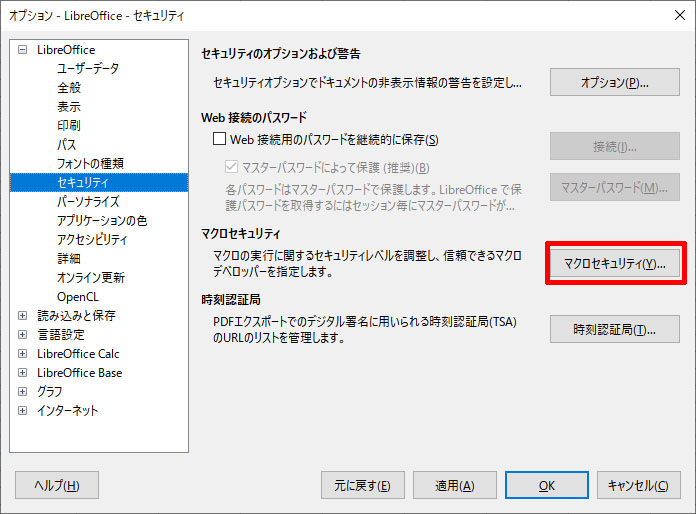
「中(M)」にクリック→「OK」をクリック
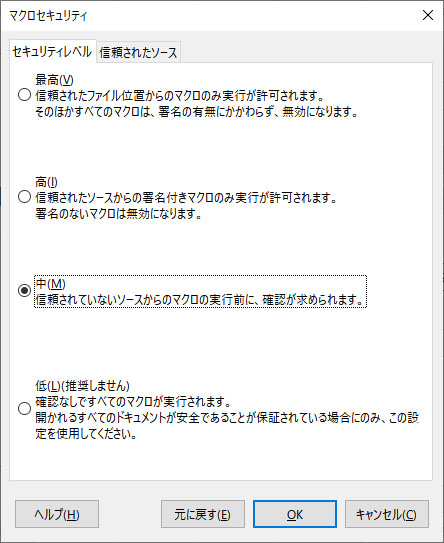
名前を付けて保存
とりあえず、ファイルを保存します。
「ファイル」→「名前を付けて保存」
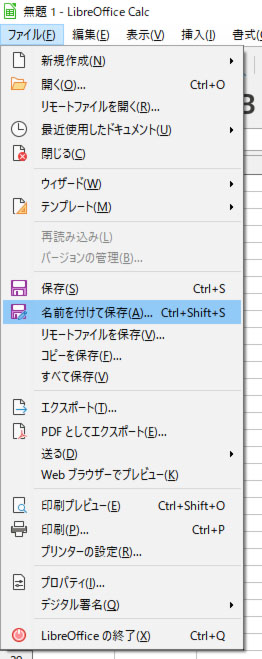
ファイル名は何でもいいのですが、
今回は、「Test1.ods」にしました。
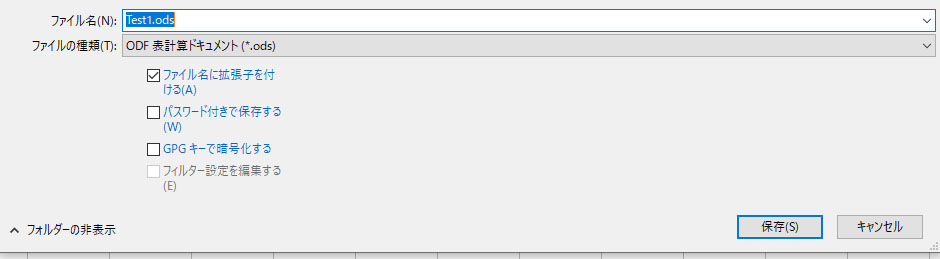
「保存」をクリック
マクロの編集画面を開く
「ツール」→「マクロ」→「マクロの編集」
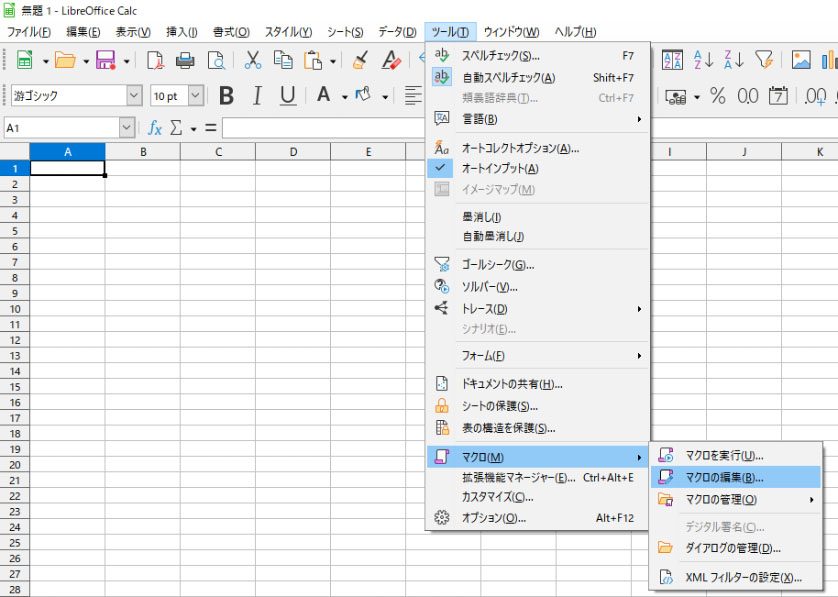
モジュールを追加
マクロの編集画面の「モジュール」のアイコンをクリック
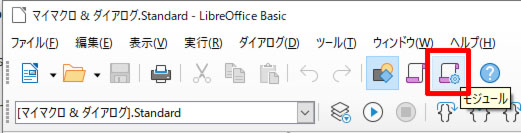
先ほど保存した「Test1.ods」の「Standard」を選択
「新規作成」をクリック
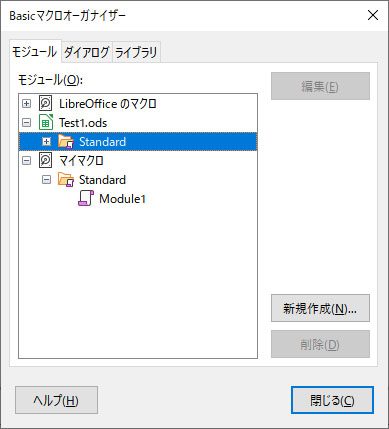
モジュール名は何でもいいですが、
今回は、そのままの「Module1」にしました。
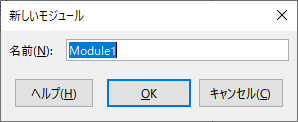
「OK」をクリック
「Test1.ods」に「Module1」が作成されました。
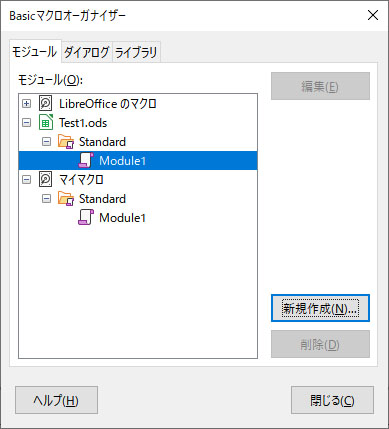
Excel VBA互換モードにする
「Excel VBA互換モード」って?
「Excel VBA」と同じコードでプログラミングができます。
今後、プログラムを勉強するには、
「Excel VBA互換モード」でプログラミングした方がよいです。
100%の互換ではないらしいですが、基本的には大丈夫です。
ソースコードの上部に「option vbasupport 1」と追加します。
|
1 |
option vbasupport 1 |
準備ができました。
メッセージを表示する
|
1 2 3 4 5 6 7 8 |
option vbasupport 1 REM ***** BASIC ***** Sub Main Msgbox("こんにちは") End Sub |
Msgbox(“こんにちは”)
と追加してみます。
「F5」のキーを押下
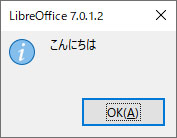
表示されましたか?
今回は、ここまでです。
お疲れ様です。
次回は、もう少し実用的なプログラミングをしたいと思います。
まとめ
1行だけ追加しましたが、少しだけプログラムらしいですよね?
もっと難しいプログラムを作成したいという方は、
本もたくさんでていますよ。
プログラミング初心者のおすすめの本
IT業界へ早く転職したい未経験の方は、
WEBより無料相談できるスクールもあるので
東京・大阪の方は一度相談されてもいいかもしれません。





