Illustratorで簡単なギンガムチェックの作り方!初心者がストックイラストの素材を作ってみた

ストックイラストと言えば、
ベクター画像があると売れやすいといいますよね。
ベクター画像と言えば、
AdobeのIllustrator(イラストレーター)が有名です。
Illustratorの使い方が超初心者で
かつ
ストックイラストも超初心者なので、
今回は、今後の為に使い回しができる
素材を作ろうと思いました。
まずは、使いやすいパターンとして
ギンガムチェックを作りたいと思います。
Illustratorで一度作ると、
色の変更が簡単なので、
おすすめです。
長方形ツールで正方形
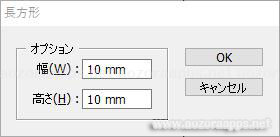
アートボードの任意の箇所をクリックすると
「長方形」ダイアログが表示されます。
幅と高さを同じ数値にすると
正方形になります。
今回は、
幅と高さをそれぞれ10mmにしました。

正方形を複製
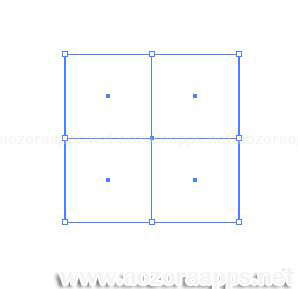
先ほどの正方形を
選択ツールで選択
オブジェクトにカーソルを合わせて
Alt(Option)を押しながら
ドラッグします。
辺をくっつけて
同様に繰り返して
4つの正方形を作ります。
正方形を塗る
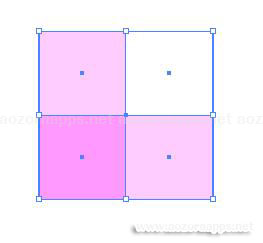
4つの正方形の線はなしにします。
【4つの正方形の塗りの色】
・左下は、メインとなる濃い色
・右下と左上は、左下より薄い色
・右上は、白
スウォッチパネルに登録
4つの正方形を選択して、
スウォッチパネルの中に
ドラッグ&ドロップすると、
スウォッチパネルに登録されます。
他の図形にギンガムチェック
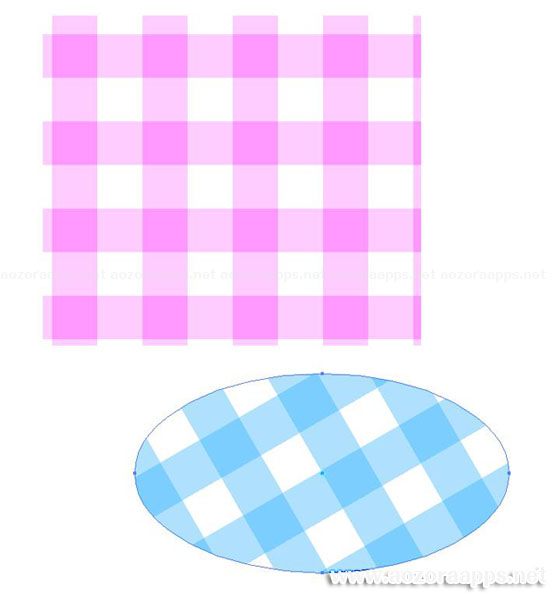
四角形などの図形の塗りに
ギンガムチェックを適用します。
簡単でしたね。
色を変更したい場合
選択ツールでオブジェクトを選択して、
「オブジェクトを再配色」で
色を変更してもよいですね。
また、パターンを「回転ツール」で
回転させると、
また違ってよいかもしれませんね。
まとめ
Illustratorでギンガムチェック
思ったより簡単にできました。
こういった素材をいろいろためておくと
ブログの画像やストックイラストなどに
使えますよね。
これからこのような素材をたくさん作っていきたいと思います。
自分で一から素材を作ると愛着がでますね💦
フリー素材とかたくさんありますが、
自分で作成すると、
ちょっとした修正でいろんな種類ができるので、
試してみると面白いですね。
Auto Amazon Links: プロダクトが見つかりません。


