「CrazyTalk 8」(クレイジートーク)写真がしゃべりだす?使い方は?ダウンロードしてみた!

以前からずっと気になっていた
「CrazyTalk 8」(クレイジートーク)
セールだったので購入してみました!
※【追記】現在は、販売停止になっています。
なるべく簡単に写真やイラストをしゃべって動かすには?
って考えると、「CrazyTalk 8」が
簡単そうに思えました。
とりあえず、一枚の画像から作れます。
Youtubeとか使ってみるのも面白いかもしれないですよね。
例えば、イラストを動かすソフトと言えば、
Live2Dなどが有名ですが、
動かすためには、かなり時間がかかります。
前髪や後ろ髪、目、瞳、口など、
パーツに分けるのも大変です。
そこから動かすためには、設定も必要です。
その分、キレイな動きができるのは、いいですけどね。

写真やイラストを簡単にしゃべらしたいんだよね

Live2Dとか難しいし……

「CrazyTalk 8」を使ってみたら?

体の動きはできないけど、しゃべらせるだけなら簡単

モーションもあるから、しゃべらなくても動かせるよ

簡単そう!

インストールからしていくよ

教えて!
「CrazyTalk 8」のソフトは、販売停止になったので、
購入するのであれば、同様の事ができる「Cartoon Animator 4」の方がよいかもしれないですね。
Contents
「CrazyTalk 8」(クレイジートーク)とは?
顔写真や絵に、思い通りの言葉をしゃべらせることができるソフトです。上位版の「CrazyTalk 8 Pro」なら、よりリアルな3Dに変換することも可能。家族や友人の写真から本人そっくりな3Dモデルを作って、みんなで共有して楽しむこともできます。
引用:CrazyTalk8|ソースネクストeSHOP
とりあえず、簡単に一枚の画像から
動く画像が作れますよ。
Youtubeでちょっとした説明を
人が話している風の動画が作れますね。
精度を求める方にはちょっと物足りないかもしれませんが、
簡単っていうのがよいですよね。
「CrazyTalk 8」(クレイジートーク)セールでお得に購入できる方法
「CrazyTalk 8」は、残念ながら
楽天さんやAmazonさんでは購入できないようです。
しかし、一つ前の「CrazyTalk 7 PRO」であれば、
購入できるようですね。
【追記】
「CrazyTalk 7 PRO」も購入できなくなったようです。
CrazyTalk 7 Standard for Windows ダウンロード版は、現在(2024年1月)購入できるようです。
|
|

「CrazyTalk 8」はどこで購入する?
公式サイト
※2021年8月28日でソースネクストさんでは、「CrazyTalk 8」の販売を終了するそうです。
「CrazyTalk 8」と同様に写真やイラストがしゃべるような事をしようと思うと、
今であれば、「Cartoon Animator 4」がおすすめですね。
「Cartoon Animator 4」は、顔だけでなく、キャラクターの体も動かせる
本格的な2Dアニメーションが制作できますね。
一番お得に購入できる方法は、
やはりソースネクストさんで購入するのがよいと思います。
セールの時は、お得に購入できる時もあります。
確実にわかる方法は、ソースネクストさんのサイトの
「Cartoon Animator 4」のページの「お気に入り登録」をクリックすると、
メールで教えてくれますよ。
「CrazyTalk 8」(クレイジートーク)の体験版
以下の公式サイトから
「CrazyTalk 8」(クレイジートーク)の体験版を
ダウンロードできますよ。
※【追記】現在は、販売停止でダウンロードできなくなっています。
古いパソコンだと動かない可能性があるので、
体験版で試してから購入するとよいと思います。
「CrazyTalk 8」(クレイジートーク)のダウンロード
購入したので、ソースネクストさんのマイページから
「ダウンロードページへ」をクリック
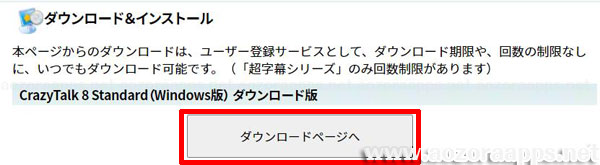
「ダウンロード」をクリック
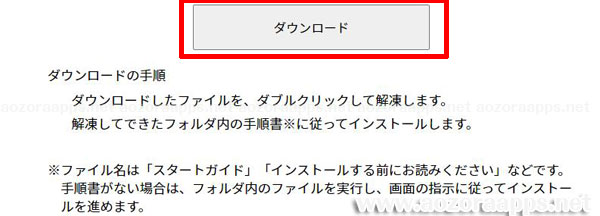
ファイルがダウンロードされます。
私の環境では約40秒くらいダウンロードする時間がかかりました。
※以降は、Windows版を使います。
ダウンロードファイルの解凍
ダウンロードしたファイル
「CRAZYTALK8STANDARDFORWIN.exe」をダブルクリックします。
![]()
ファイルの解凍の画面が表示されるので
「解凍」をクリック
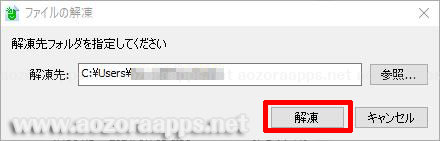
解凍されました。
「CrazyTalk 8」のインストール
解凍したフォルダの中のファイル
「CT8_Std_Jpn.exe」をダブルクリック
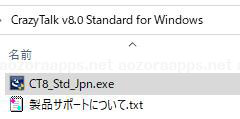
CrazyTalk v8.03 Standard セットアップへようこそ
「次へ」をクリック
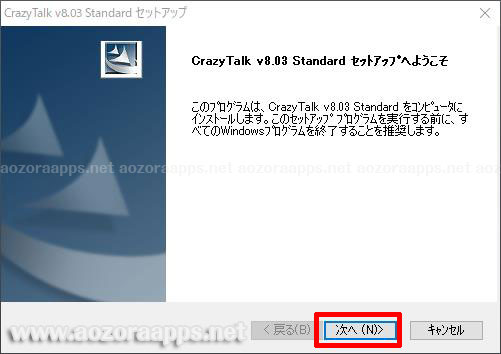
使用許諾契約
「使用許諾契約の全条項に同意します」をチェック
「次へ」をクリック
ユーザー情報
各項目を入力します。
「次へ」をクリック
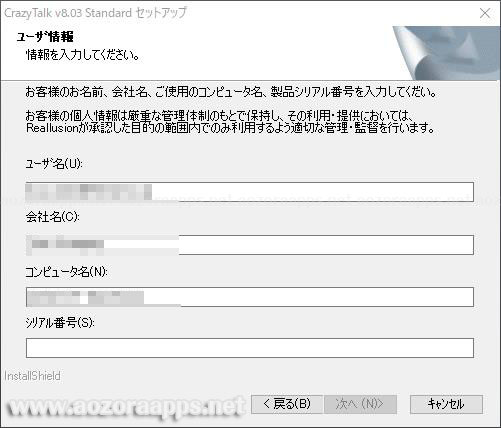
シリアル番号の注意点

「無効なシリアル番号です。再試行してください。」
とメッセージが出た場合
メールに届いたシリアル番号ではなくて
「マイページ」➡「CrazyTalk」➡「シリアル番号の確認」
のページのシリアル番号を入力してくださいね。
私は間違えてしまいました。
インストール先の選択
ファイルをインストールするフォルダーを選択します。
「次へ」をクリック
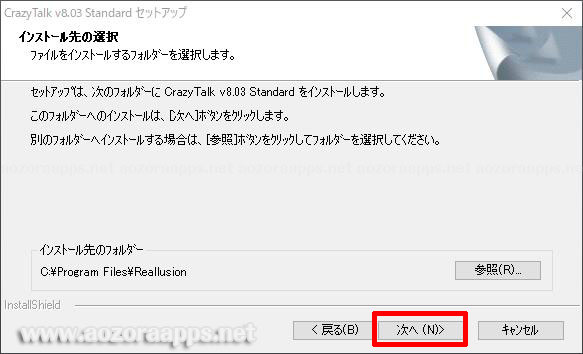
インストール先を選択
セットアップファイルをインストールする保存先を選択します。
「次へ」をクリック
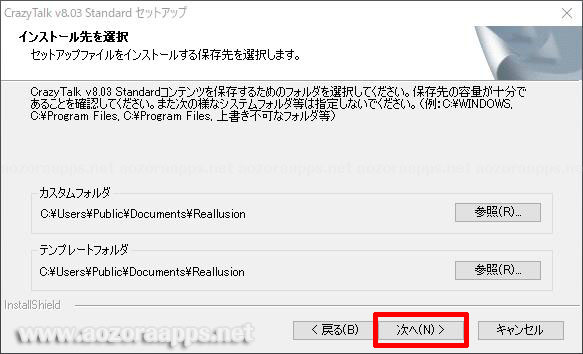
プログラムフォルダの選択
「次へ」をクリック
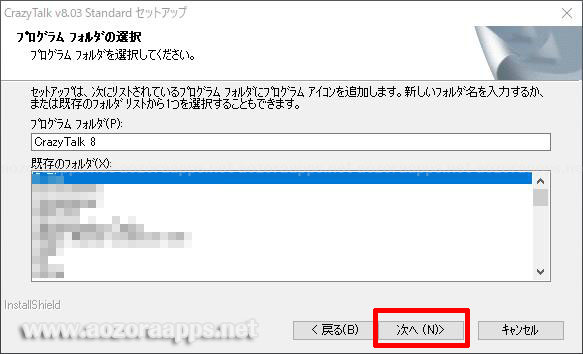
InstallShield Wizardの完了
「完了」をクリック
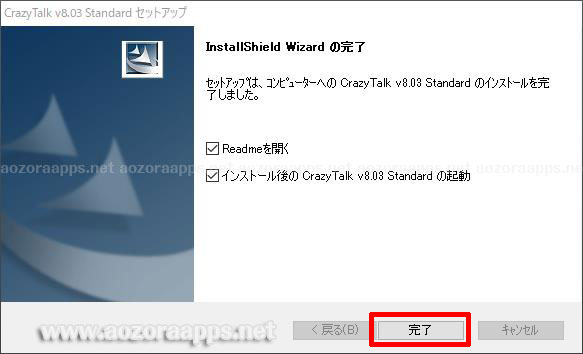
アカウント登録
特典を入手する場合、アカウントを登録します。
ご登録いただくと以下の特典を入手できます。
□ボーナスコンテンツ
□最新のアップデート
□フル技術サポート
「登録する!」をクリック
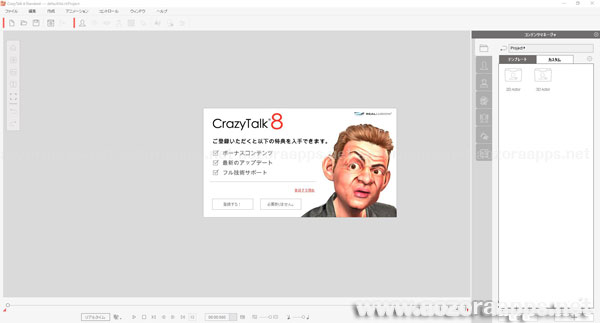
CrazyTalk 8にようこそ
登録されていない場合は、アカウント作成します。
既に登録されている方は、各項目を入力して「登録」をクリック
パスワードはコピー&ペーストではなく
入力した方がよいですよ。
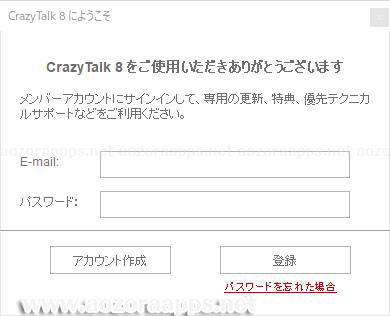
サインインが無事にできると
以下の画面が表示されました。
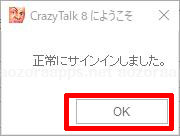
「CrazyTalk 8」の更新チェック
一度、「CrazyTalk 8」を終了します。
すると、このような「ライブアップデート」の画面が表示されました。
「OK」をクリック
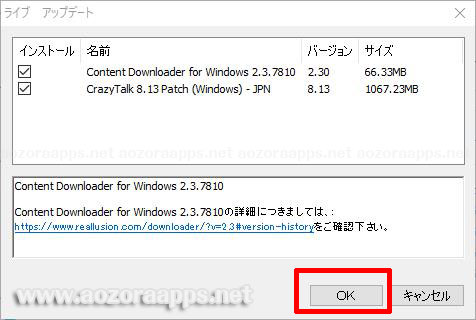
Welcome to the lnstallShield Wizard for Downloader v2.30
「NEXT」をクリック
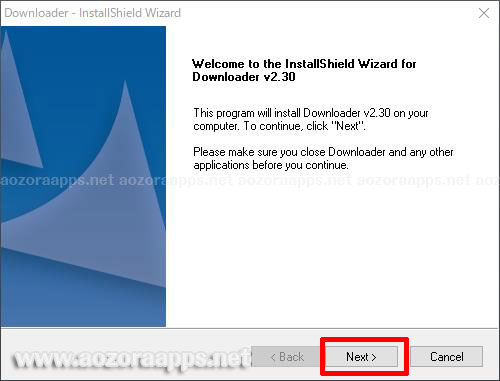
CrazyTalk v8.1 Patch セットアップへようこそ
「次へ」をクリック
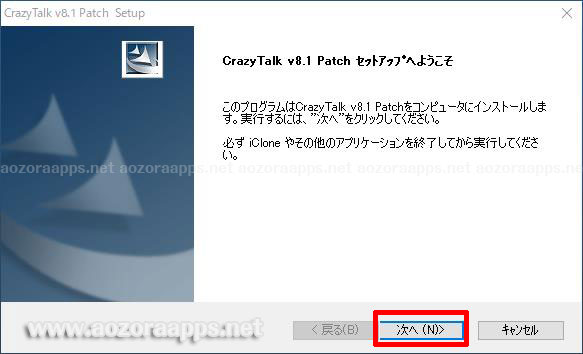
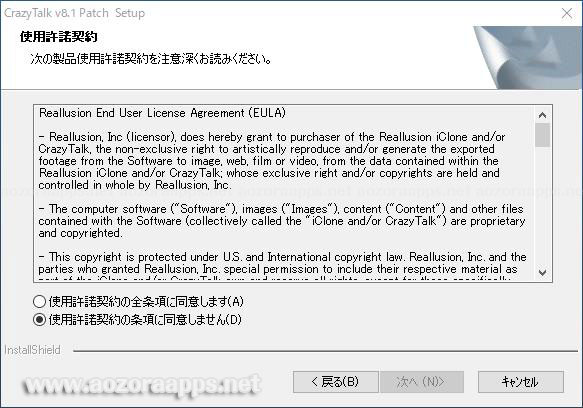
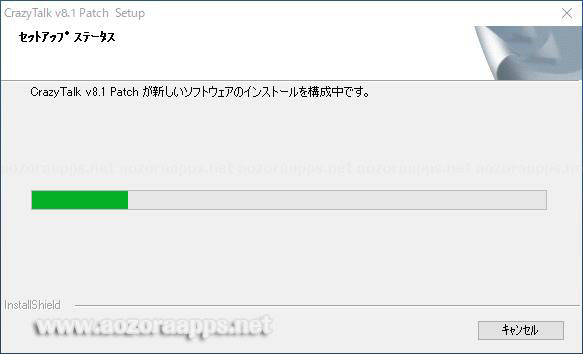
CrazyTalk v8.1 PatchはCrazyTalkにインストールされました。
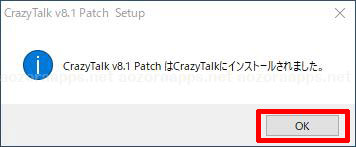
CrazyTalk v8.13 Patch セットアップへようこそ
「次へ」をクリック
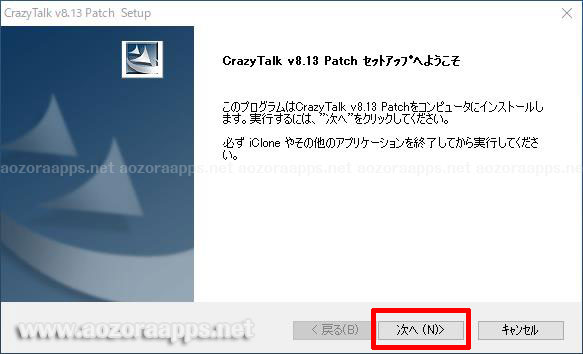
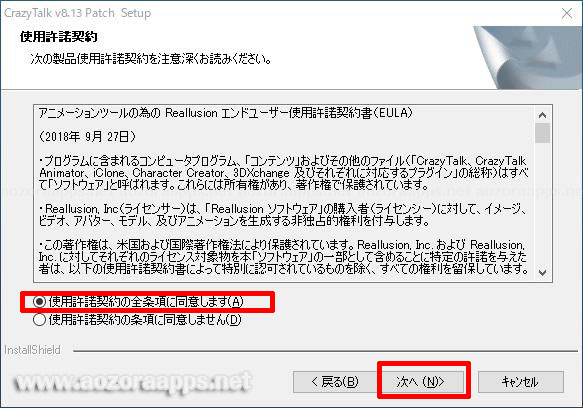
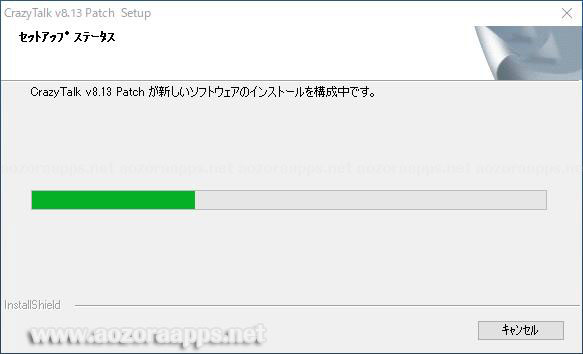
CrazyTalk v8.13 PatchはCrazyTalkにインストールされました。
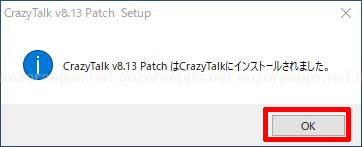
CrazyTalk Resource Packのインストール
リソースパックをインストールする画面が表示されたら
「はい」をクリック
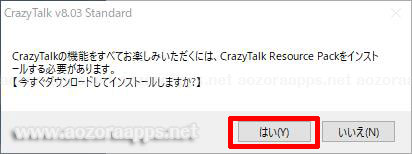
CrazyTalk v8.11 Resource Packセットアップへようこそ
「次へ」をクリック
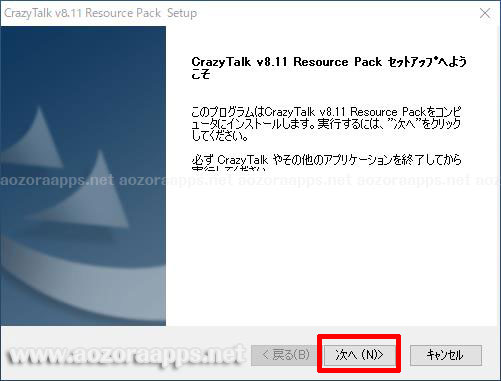
使用許諾契約
「使用許諾契約の全条項に同意します」をチェック
「次へ」をクリック
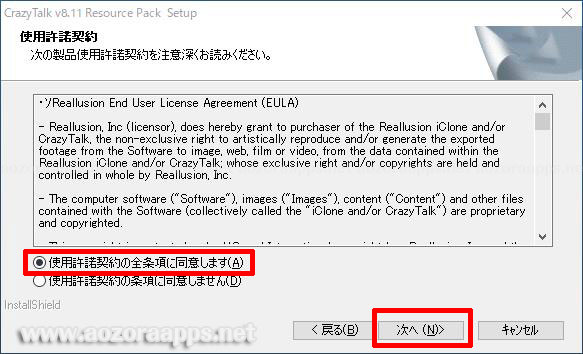
セットアップステータスが終了するまで待ちます。
「CrazyTalk 8」の使い方は?
新規プロジェクト
「ファイル」➡「新規プロジェクト」
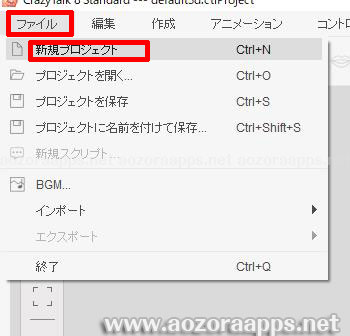
アクター新規作成
「アクター新規作成」をクリック

使用する画像ファイルを選択します。
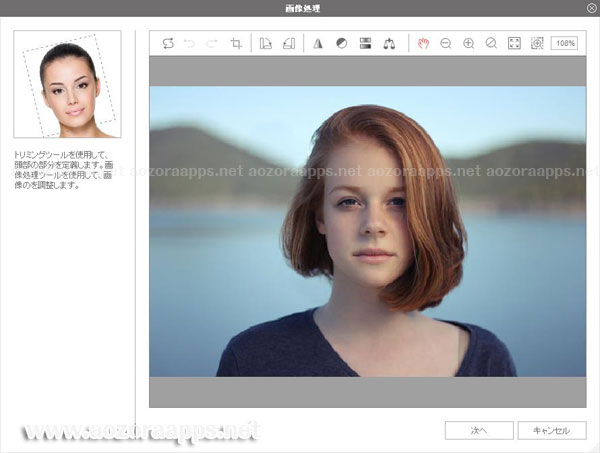
こちらの画像を使用します。
Unsplashからお借りしました。
画像処理
トリミングツールを使用して、頭部の部分を定義します。
画像処理ツールを使用して、画像のを調整します。
トリミングツールで頭部を選択します。
「次へ」をクリック
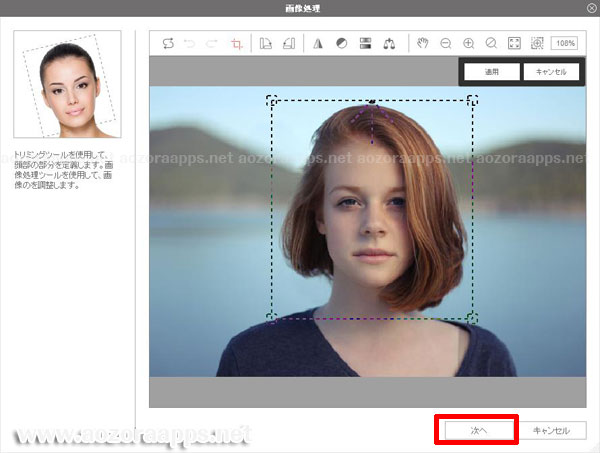
トリミングを廼用しますか?
「はい」をクリック
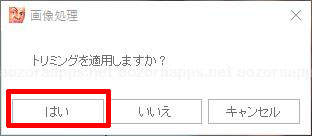
オートフィットアンカーポイント
4箇所のコントロールポイントの
位置を詞整します。この点、は後でメッシュの生成に使用します。
位置を調整してから
「次へ」をクリック
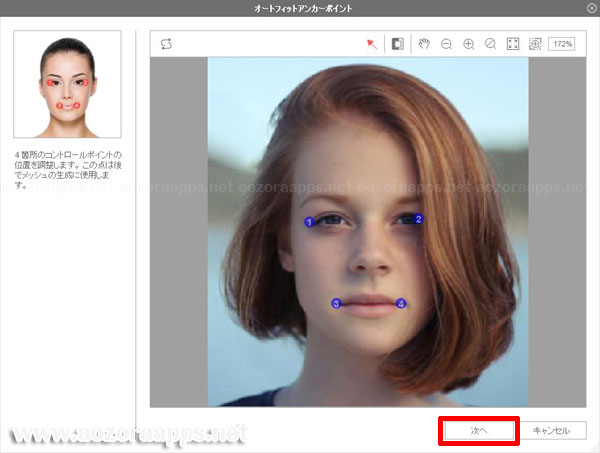
顔のフィッティングエディタ
顔のコントロールポイントをドラッグ、回転、拡縮して
顔のワイヤフレームを配列します。
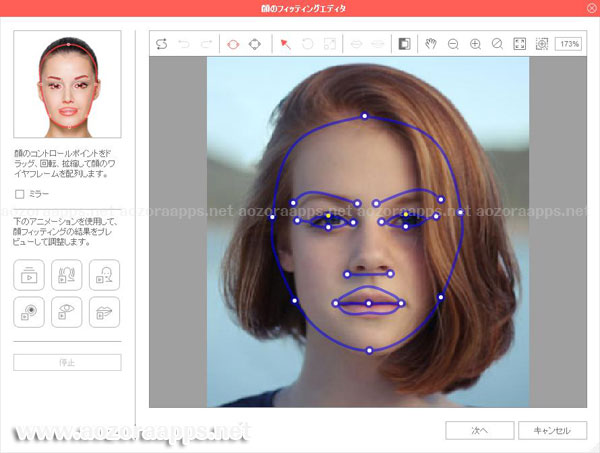
詳細をクリックすると
このような画面になります。
コントロールポイントが増えましたよね。
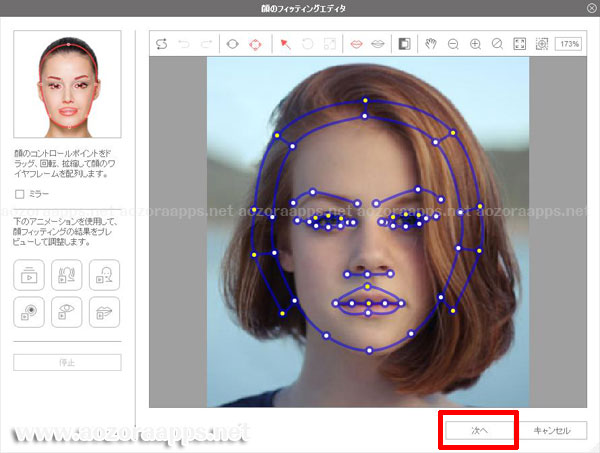
コントロールポイントを移動しました。
「次へ」をクリック
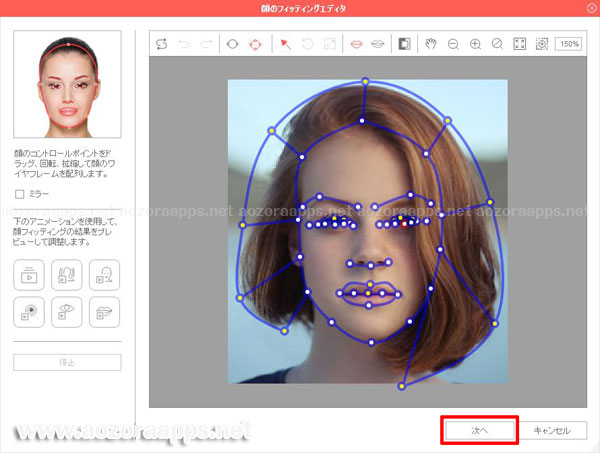
顔の向き
マスクを回転して顔の向きに合わせます。
プレビューで確認します。
「OK」をクリック
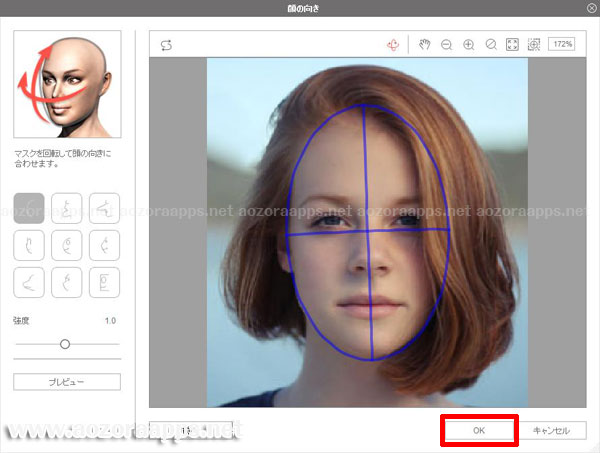
スクリプトを作成
「スクリプトを作成」をクリック

今回は、音声を作ったので
「オーディオファイル」をクリック
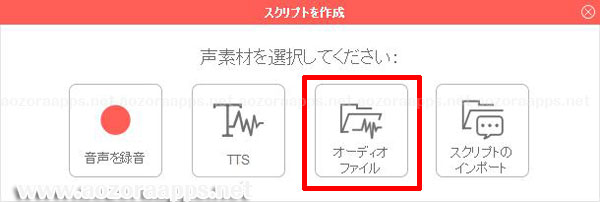
音声ファイルを選択します。
音声は、「かんたん! AITalk 3」で作りました。
自動モーションオプション
今回は、「リップシンクのみ」を選択
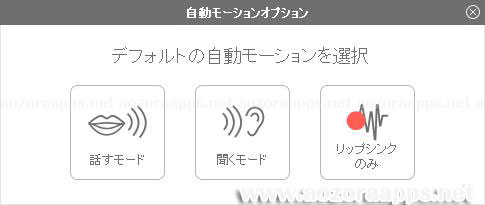
再生して確認してみます。
ビデオのエクスポート
ビデオ/画像をエクスポートをクリック
今回はこの設定でエクスポートしました。
「エクスポート」をクリック
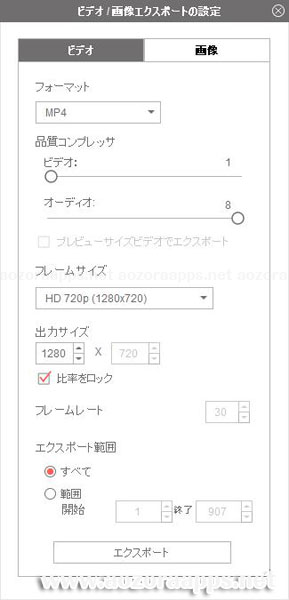
ファイルの保存先とファイル名を指定

メディアをエクスボートしました。今すぐ聞きますか?
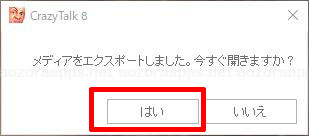
作成した動画
作ってみた動画はこちらです。
サンプル1
バーチャルの目と口をセットしてみました
さらにモーションも付けてみました。
どうでしょうか?

サンプル2
素材を使って
このようなキャラクターも作れますよ。
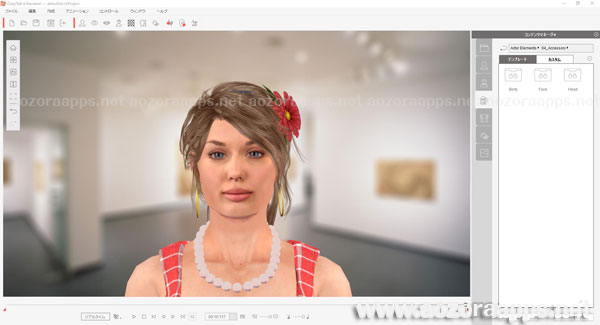
まとめ
今回は、「CrazyTalk 8」のスタンダード版を試してみました。
PRO版だとオリジナル写真を3Dキャラクターにできますよ。
面白そうですね。
写真から動画を作ってみたのですが、
作りやすい写真を選ぶとよいかもしれませんね。
今回の使用した写真は、髪の毛が目にかかっていたので、
違う写真を選んだ方がよかったと思いました。
でも、簡単に話している動画が作れるので、
一枚絵のイラストでも今度動かしてみたいと思いました。
イラストをアニメみたいに動かす事ができるソフトといえば、
Live2Dが有名ですよね。
ただし、作ろうとすると大変です。
パーツ分けしてパラメーターを設定して……
Live2Dのようにきれいな動きはできないですが、
とりあえず、簡単に動かしたい!
って人にはおすすめかもしれないですね。
「CrazyTalk 8」のソフトは、販売停止になったので、
購入するのであれば、同様の事ができる「Cartoon Animator 4」の方がよいかもしれないですね。







