【Blender2.93】無料の3DCGソフトをインストール!使い方は?初心者がレンダリングしてみた!

「Blender」は、3DCGに興味がある人であれば、
有名なソフトですよね。
3DCGのソフトといえば、高額なソフトが多いのですが、
この「Blender」は、なんと無料!
無料だから、機能が少ないと思われがちですが、
そんなことはなく、
逆に機能が多すぎて覚えられないと言われるほど。
今回は、Windowsで「Blender」をダウンロードして
インストール
そして、レンダリングをしてみようと思います。
Contents
- 1 Blender(ブレンダー)とは?
- 2 Blender(ブレンダー)のダウンロード
- 3 Blender(ブレンダー)のインストール
- 4 Blender(ブレンダー)の起動
- 5 Blender(ブレンダー)の言語を日本語に変更
- 6 Blender(ブレンダー)のCyclesレンダーデバイスの設定
- 7 Blender(ブレンダー)のレンダリングの準備
- 8 Blender(ブレンダー)のカメラ視点の設定
- 9 Blender(ブレンダー)のカメラビューの切り替え
- 10 Blender(ブレンダー)のビュー視点の操作方法
- 11 Blender(ブレンダー)レンダリングの解像度の設定
- 12 Blender(ブレンダー)の平面の追加
- 13 Blender(ブレンダー)の3Dビューのシェーディングのレンダー(簡易レンダー)
- 14 Blender(ブレンダー)のレンダリング
- 15 Blender(ブレンダー)のレンダーの保存
- 16 まとめ
Blender(ブレンダー)とは?
Blender(ブレンダー)とは、オープンソースの統合型3DCGソフトウェアの一つであり、3Dモデリング、モーショングラフィックス、アニメーション、シミュレーション、レンダリング、デジタル合成 (コンポジット)などの機能を備えている。
また、バージョン2.8以降は2D Animationテンプレートを持っており、2Dアニメーション制作ソフトとして使うことも容易になっている。
出典: フリー百科事典『ウィキペディア(Wikipedia)』
3DCGソフトは高額が多い中で
なんといっても無料なのがうれしいですよね。
しかも高機能!
できることが多すぎるっていうのも
贅沢な話ですね。
その上
Windows、MacOS、Linuxなどの複数のOSで動作します!
OSが違うだけで諦める必要もないですね。
インターネット上で調べることもできますし、
書籍もたくさんでているので、
情報が多く、簡単なことなら初心者でもできそうですね。
Blender(ブレンダー)のダウンロード
下記サイトから、ファイルをダウンロードします。
今回は、Windowsのインストーラーを使うので、
青色のボタン「Download Blender 2.93.0」をクリック
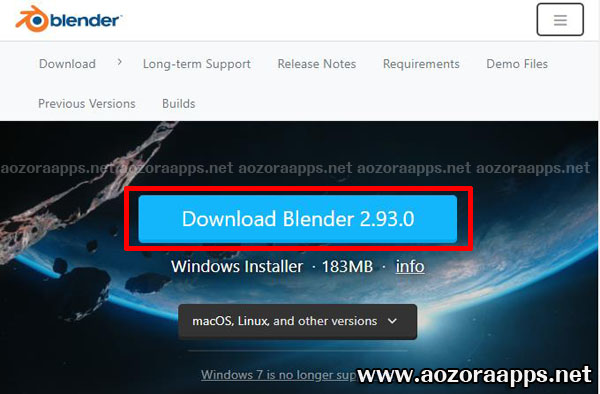
違うバージョンをダウンロードしたい場合は、
黒っぽいボタン「…… other versions」をクリックすると
選択できますよ。
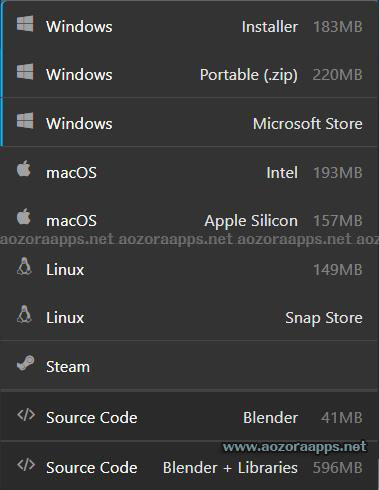
Blender(ブレンダー)のインストール
ダウンロードしたファイル
「blender-2.93.0-windows-x64.msi」をダブルクリック
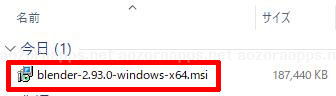
すると、この「Blender」のセットアップ画面が表示されます。
「NEXT」をクリック
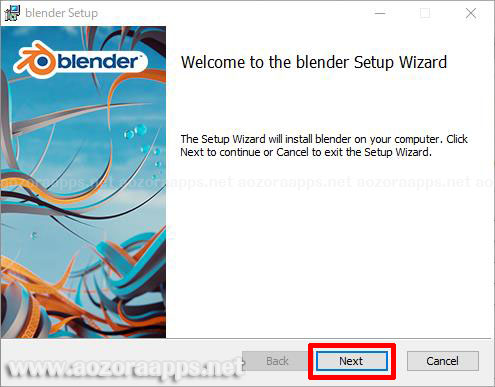
End-User License Agreement
「I accept ……」の左横をチェック
「NEXT」をクリック
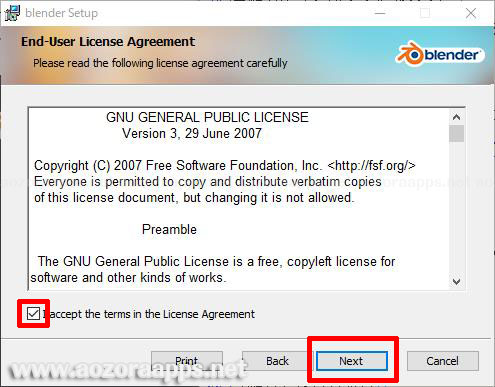
Custom Setup
インストールするフォルダが表示されている場所で良ければ
「NEXT」をクリック
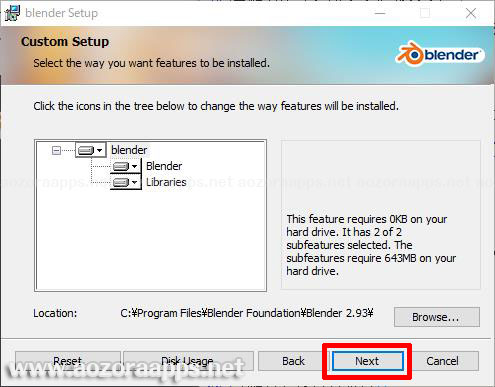
Ready to Install blender
「Install」をクリック
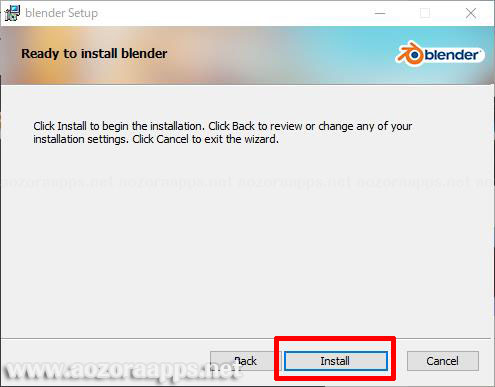
Installing blender
インストールされます。
しばらく待ちます。
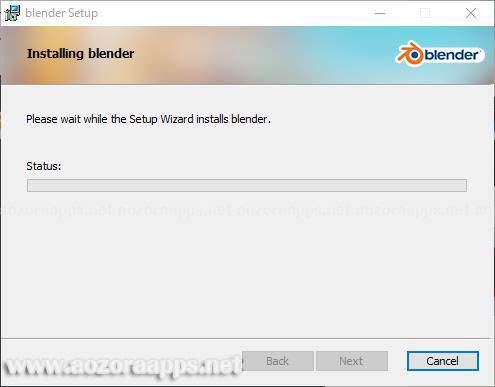
私のPC環境では、約2分くらい待ちました。
Completed the blender Setup Wizard
「Finish」をクリック
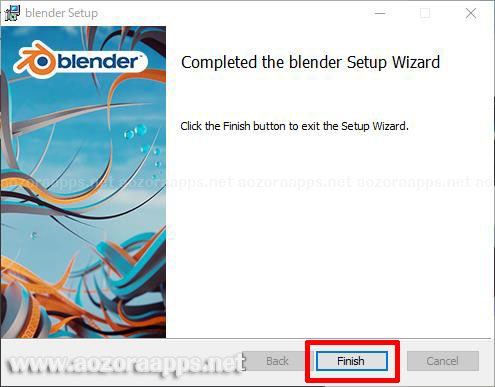
Blender(ブレンダー)の起動
インストールが終了すると
デスクトップに「Blender」のアイコンが表示されました!

この「Blender」のアイコンをダブルクリック
起動できました。
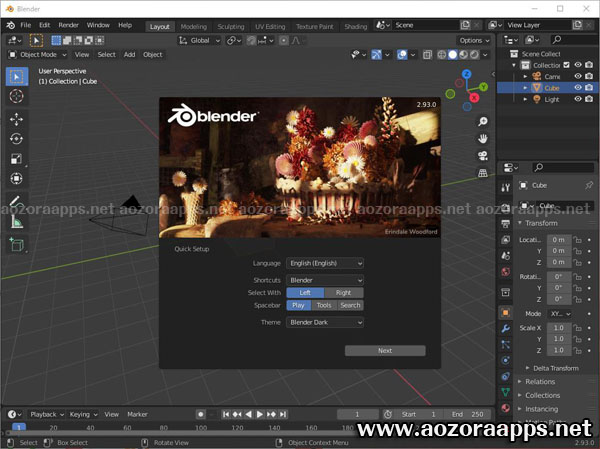
Blender(ブレンダー)の言語を日本語に変更
起動した画面に表示された
「Language」の「English」の右の箇所をクリック
ドロップダウンリストを表示
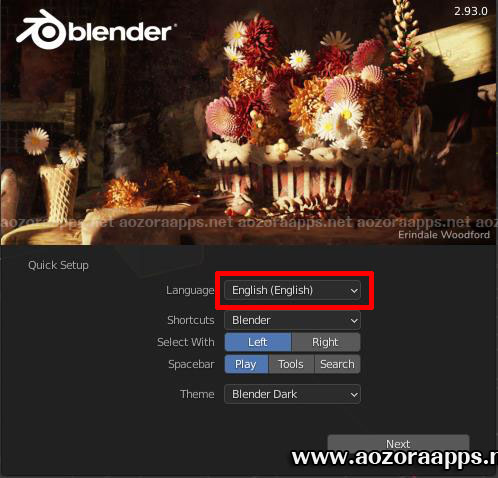
左の列の上から4番目の
「Japanese(日本語)」を選択
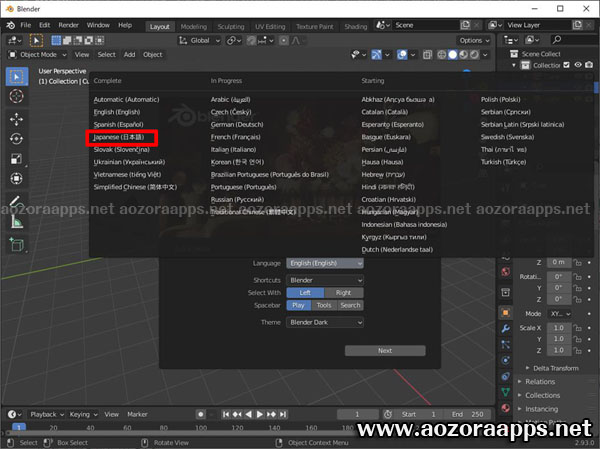
言語が日本語になりましたね。
メニューも全て日本語になりました。
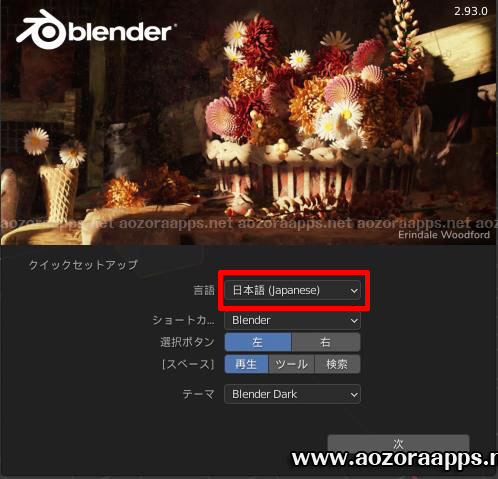
Blender(ブレンダー)のCyclesレンダーデバイスの設定
Cyclesレンダーは、GPUとCPUを組み合わせてレンダリングできるので、
これは設定しなくてはいけないですね。
GPUをCPUを組み合わせて使うように設定します。
上部のメニューの「編集」→「プリファレンス」→「システム」
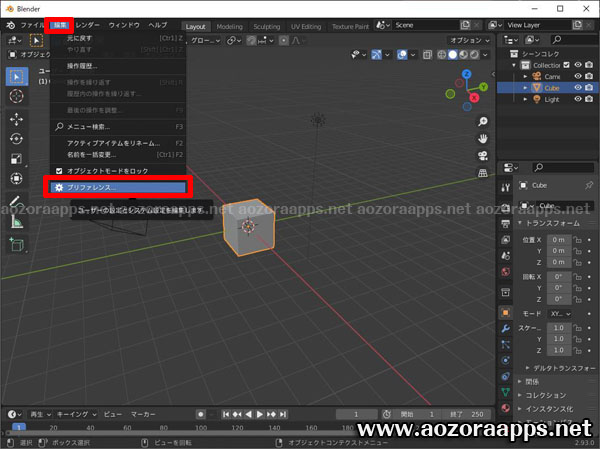
「Cyclesレンダーデバイス」が「なし」になっているので、
変更します。
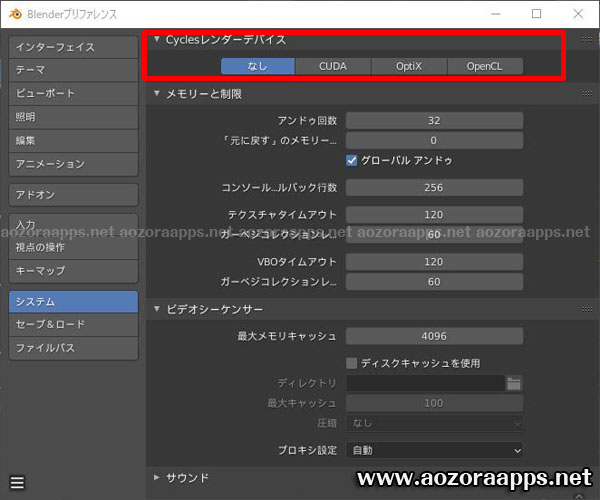
今回は、「CUDA」を選択
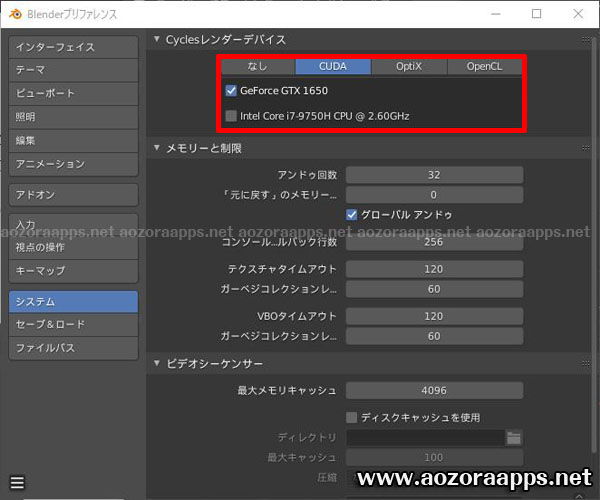
私のPC環境では、
このGPUとCPUです。
二つともチェックします。
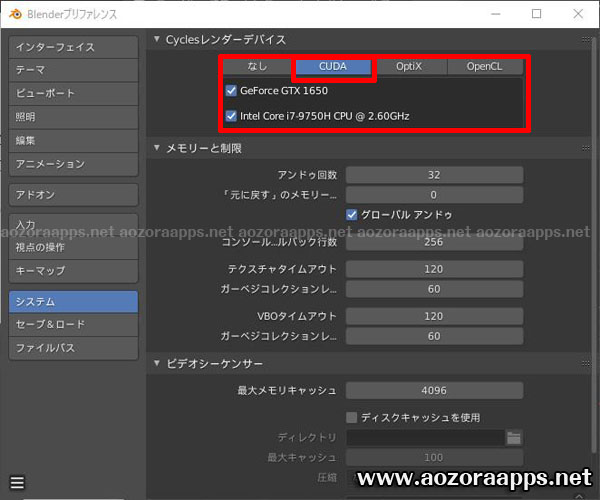
Blender(ブレンダー)のレンダリングの準備
Cyclesレンダーデバイスの設定をしたので、
レンダーエンジンを「Cycles」にします。
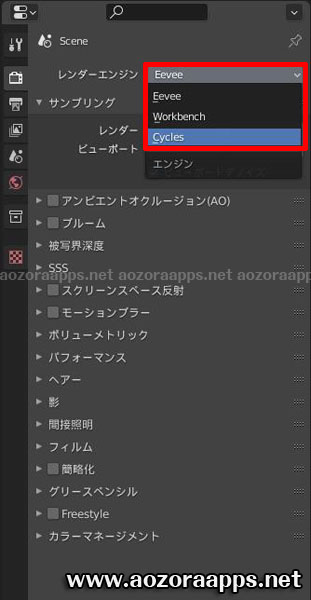
GPUを使用するように
デバイスを「GPU演算」にします。
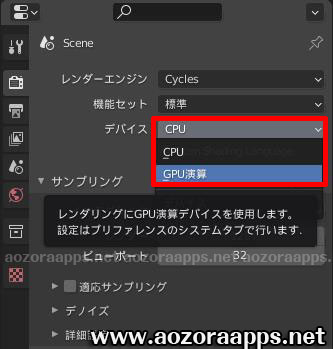
持っている3D素材からママチャリをobjで書き出して
「Blender」にインポートしました。

3Dモデルがない場合は、
「Free3D」などで3Dモデルを入手してもよいかもしれませんね。
上部メニューの「ファイル」→「インポート」から
ファイル形式によって選択します。
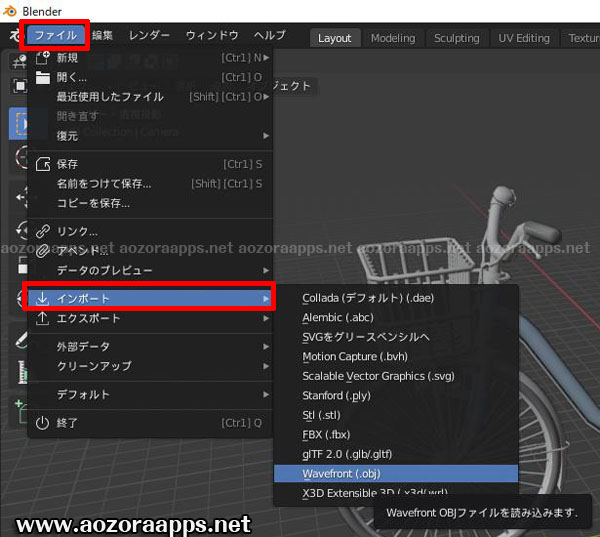
Blender(ブレンダー)のカメラ視点の設定
ビュー視点とカメラの視点が違うので
カメラビューでビュー操作をしたいと思います。
「n」キーをクリック
「ビュー」タブをクリックして表示して、
「カメラをビューに」の左横をチェック
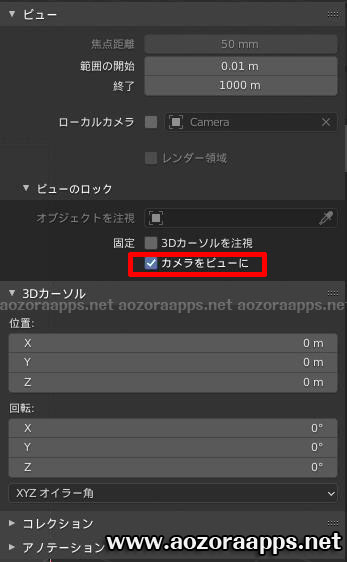
これで、カメラビューでビュー操作が可能になりました
Blender(ブレンダー)のカメラビューの切り替え
または
3Dビューの右側にあるカメラマーク
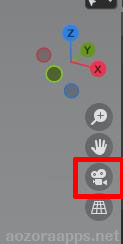
戻したい場合は、もう一度同じようにクリック
Blender(ブレンダー)のビュー視点の操作方法
▶マウスのスクロールボタンを押しながら、
前後左右に回転したい方向に動かします
・ズームイン・ズームアウト
▶マウスのホイールを動かします
・移動(上下左右)
▶「SHIFT」+マウスのスクロールボタンを押しながら動かします
Blender(ブレンダー)レンダリングの解像度の設定
出力プロパティで解像度の設定ができます。
何度も試してレンダリングする場合、
最初は小さいサイズの解像度に設定して確認してOKであれば、
解像度を変更すると、時間短縮できますね。
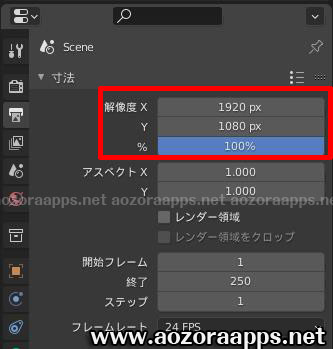
Blender(ブレンダー)のテストレンダリング
早速、レンダリングしてみます。
「PF12」または、
メニュー上部「レンダー」→「画像をレンダリング」をクリック
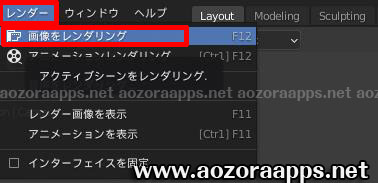
レンダリングできました!
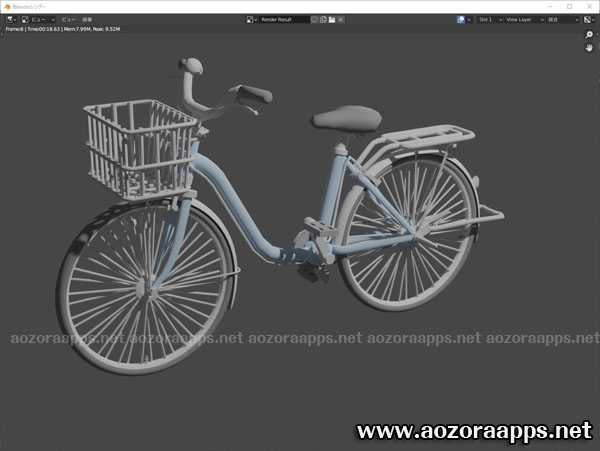
でも、ちょっとまわりがさみしいですね。
Blender(ブレンダー)の平面の追加
3Dビュー上で「SHITT」+「A」キー
すると
このような画面が表示されます。
「メッシュ」→「平面」を選択
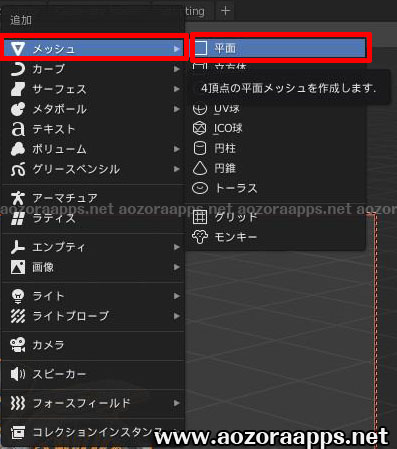
スケールを選択して
拡大しました。

平面の色を追加
マテリアルプロパティから「新規」をクリック
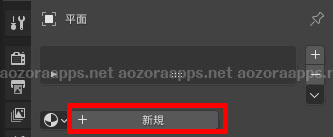
ベースカラーをクリック
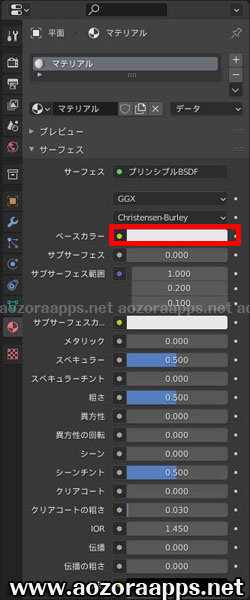
好きな色を選択してくださいね。
今回は、黄緑っぽい色を選びました。
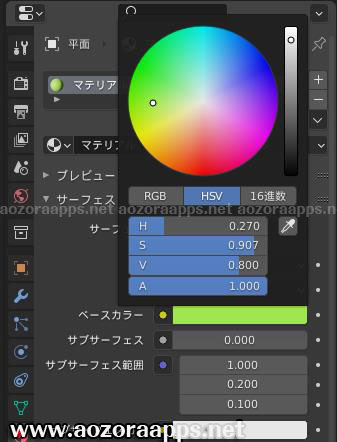
Blender(ブレンダー)の3Dビューのシェーディングのレンダー(簡易レンダー)
実際のレンダリングの結果を簡易的に見たい場合がありますよね。
その場合
「Z」キーをクリックすると
このようなメニューがでるので、「レンダー」を選択
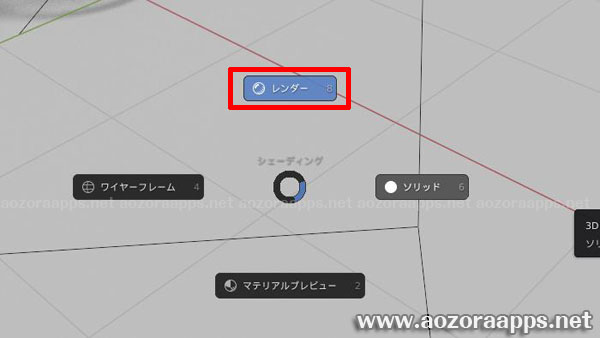
影や光などがわかりやすくなりました
パソコンのパワーをかなり使うので
注意です。
私のパソコンはファンから大きな音がしました。
先ほどの色を付けた結果がわかりますね。

Blender(ブレンダー)のレンダリング
または、
メニュー上部「レンダー」→「画像をレンダリング」をクリック
レンダリングできました!
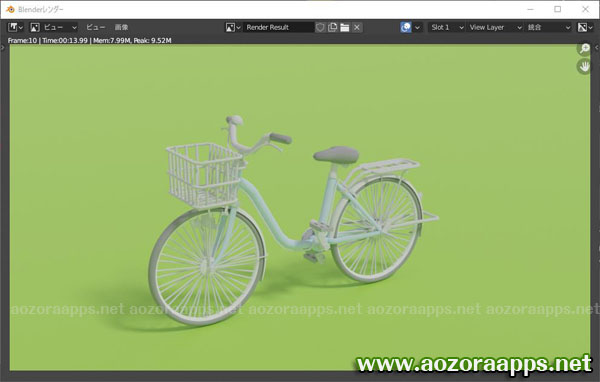
Blender(ブレンダー)のレンダーの保存
レンダーの結果の画像を保存したいと思います。
「画像」→「名前を付けて保存」
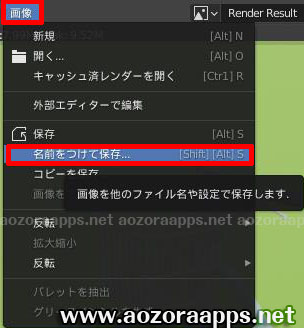
任意のフォルダを指定して
ファイル名を入力
ファイルフォーマットは「PNG」「JPEG」など選択
「画像を別名保存」をクリック

保存できました。
まとめ
無料の3DCGソフト「Blender」は、
私のような初心者にはなかなか難しかったです。
でも、一つずつ確認しながら、調べながらだと
なんとかレンダリングまでできました。
わかっていない箇所が多かったので、
作業を戻ることも多々ありました。
あとは、ライティングとか
他のオブジェクトを配置したり
モデリングをしてみたり
いろいろできますね。
アニメーションもできるので
今後したいと思います。
インターネット上の情報でも
できますが
書籍で確認すると
早くできるかもしれませんね。





