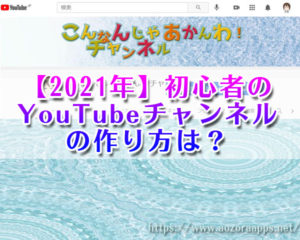「AutoMemo」(オートメモ)試してみた!音声を文字に自動変換してくれるボイスレコーダー

会社で仕事をしていたら議事録を書くことがあったり、
会議のメモを取ったり、またはインタビュー記事を書くことがあったり
話を聞きながらメモする事は、仕事をする上で多いことだと思います。
短い時間であれば、メモする事もまだ簡単ですが、
長い時間の会議やインタビューなど、なかなか難しいですよね。
そんな問題を解消してくれるのは、ボイスレコーダーで録音することかもしれませんね。
でも、音声を聞きながら、文字にするのは意外と難しいです。
録音した時間以上に、文字起こしはかかりますよね。
そんな悩みを解決してくれるかもしれない
ソースネクストさんのAutoMemo(オートメモ)
音声を文字に自動変換してくれるボイスレコーダーが
発売されたので、試してみました!
2024年4月30日まで、セール価格は9,900円です。
Contents
- 1 「AutoMemo」(オートメモ)とは?
- 2 「AutoMemo」(オートメモ)のマニュアルは?
- 3 「AutoMemo」(オートメモ)の本体とアプリのセットアップ
- 4 「AutoMemo」(オートメモ)の本体のアップデートは?
- 5 「AutoMemo」(オートメモ)を試してみた!日本語の認識精度は?
- 6 「AutoMemo」(オートメモ)を試してみた!英語の認識精度は?
- 7 「AutoMemo」(オートメモ)の録音ファイルの自動共有(メール転送)は?
- 8 「AutoMemo」(オートメモ)のテキスト化できる時間の確認
- 9 「AutoMemo」(オートメモ)のリセット(本体の初期化)
- 10 「AutoMemo」(オートメモ)の購入前の確認は?
- 11 「AutoMemo」(オートメモ)のケースは?
- 12 「AutoMemo」(オートメモ)の費用対効果は?
- 13 「AutoMemo」(オートメモ)の価格は?
- 14 まとめ
「AutoMemo」(オートメモ)とは?
AutoMemo(オートメモ)は、ボイスレコーダーでかつ
録音した音声を文字にしてくれる機能を持っています。
ボイスレコーダーとしてはシンプルで、
録音ボタンを押すだけで録音できます。
簡単ですね。
録音ファイルはWi-Fiでクラウドへ自動で転送されるので、
最初に設定しておけば、専用アプリで確認できます。
専用アプリで音声を文字に自動変換してくれます。
高性能な音声認識技術を使っているので、
高い精度で文字にできるのがよいですよね。
録音した音声の文字起こしが楽になりますね。
「AutoMemo」(オートメモ)のマニュアルは?

まず、スタートガイドを見ても簡単な説明だけなので、
マニュアルを見た方がよいと思います。
「同梱物の確認」や「各部のなまえ」、「充電のしかた」などは
事前に読まれた方がよいと思います。
「AutoMemo」(オートメモ)の本体とアプリのセットアップ
最初は何したらいいかわからない場合は、
下記の順番で行うとよいかと思います。
1.本体の電源を入れる前に
付属の充電用USBケーブルを使います。
スマホを持っている方なら充電器がありますよね?
その充電器に「付属の充電用USBケーブル」を接続して
本体を充電器と接続してから、本体の電源を入れます。
2.電源ボタンを、LEDが点灯するまで長押し
本体の右側の側面にある電源ボタンを、LEDが点灯するまで長押しします。
3.「AutoMemo」(オートメモ)の専用アプリをインストール
スマホにAutoMemo(オートメモ)の専用アプリをインストールします。
※以下の画面はすべてAndroid版となります。
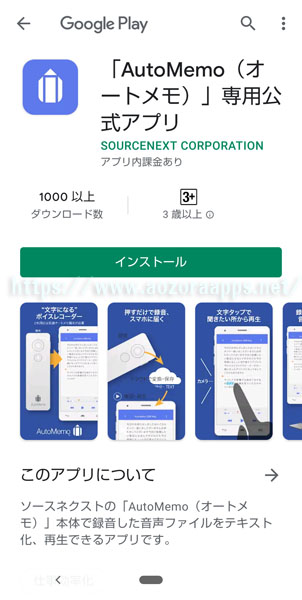
➡Android版:https://rd.snxt.jp/64527
4.オートメモアプリで利用するアカウントを選択
オートメモアプリで利用するアカウントを選択してください。
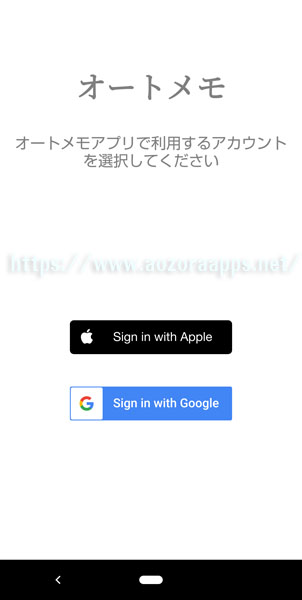
5.オートメモのセットアップ
新しいオートメモをセットアップします。
オートメモの電源をいれて、USBケーブルで充電器 につないでください。
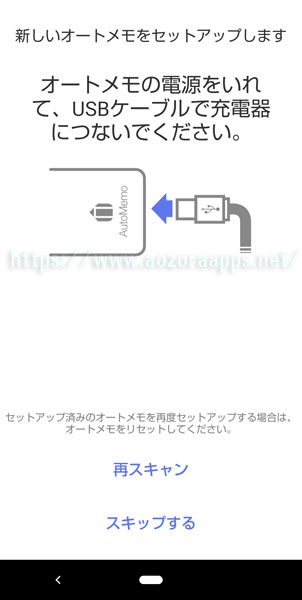
※セットアップ済みのオートメモを再度セットアップする場合は、
オートメモをリセットしてください。
「再スキャン」をタップ
6.オートメモの認識
オートメモがみつかった場合
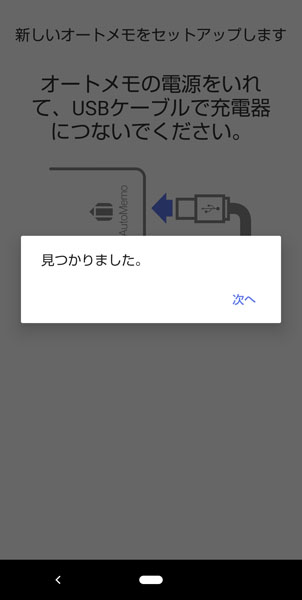
見つかりました。
「次へ」をタップ
7.Wi-Fiパスワードの設定
パスワードを入力します
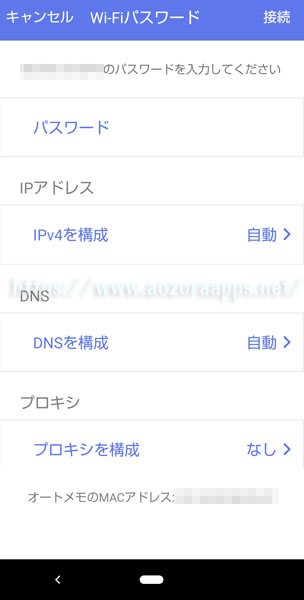
8.Wi-Fiが正しく認識された場合
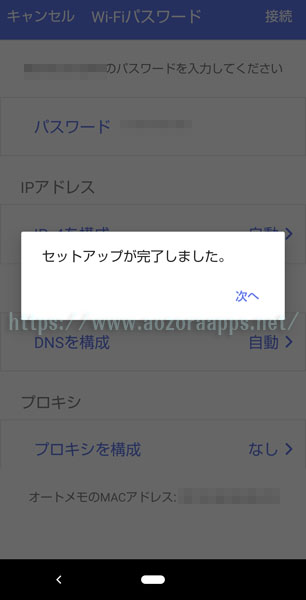
セットアップが完了しました。
「次へ」をタップ
9.プランを選択
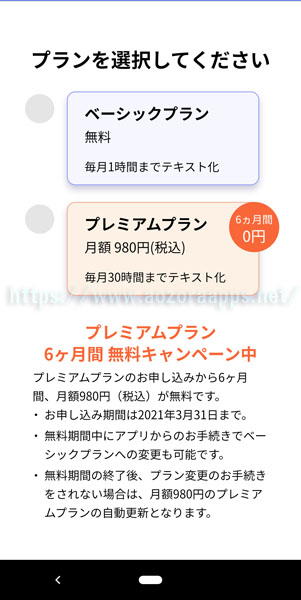
無料
毎月1時間までテキスト化
【プレミアムプラン】
月額 980円(税込)
6ヵ月間 0円
毎月30時間までテキスト化
プレミアムプラン 6ヶ月間 無料キャンペーン中
プレミアムプランのお申し込みから6ヶ月間、月額980円(税込)が無料です。
※お申し込み期間は2021年3月31日まで。
無料期間中にアプリからのお手続きでベーシックプランへの変更も可能です。
無料期間の終了後、プラン変更のお手続きをされない場合は、月額980円のプレミアムプランの自動更新となります。
「AutoMemo」(オートメモ)の本体のアップデートは?
ホーム画面左上の ≡ をタップ
[端末設定]をタップ
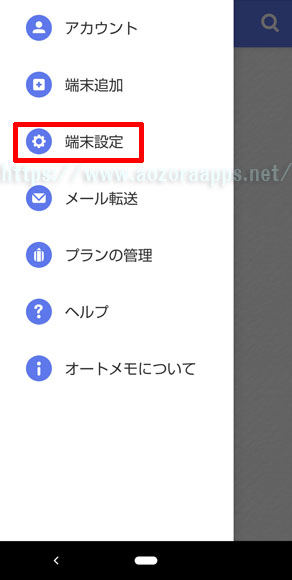
設定を変更する端末をタップ
[ソフトウェアの更新]をタップ
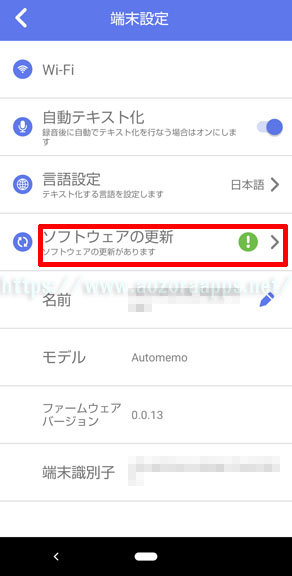
「アップデート」をタップ
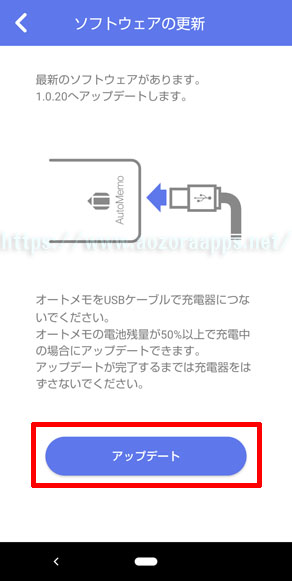
最新のソフトウェアがあります。 ○○へアップデートします。
オートメモをUSBケーブルで充電器につないでください。 オートメモの電池残量が50%以上で充電中の場合にアップデートできます。 アップデートが完了するまでは充電器をはずさないでください。
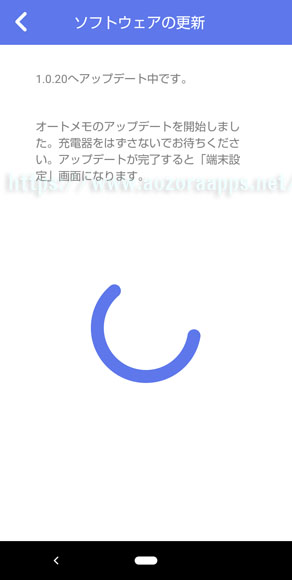
アップデート中
「ソフトウェアの更新」が終わると、[端末設定]メニューが表示されます。
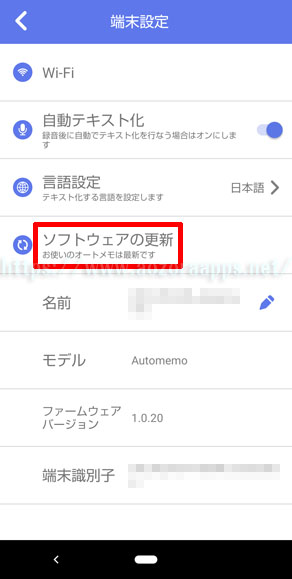
本体のソフトウェアが最新の場合、[端末設定]メニューに「お使いのオートメモは最新です」と表示されます。
※私の不注意なのですが、アップデートって時間がかかるなぁと思っていたら、
本体の電源を入れ忘れていました💦
アップデートする場合は、本体の電源を入れてくださいね。
「AutoMemo」(オートメモ)を試してみた!日本語の認識精度は?
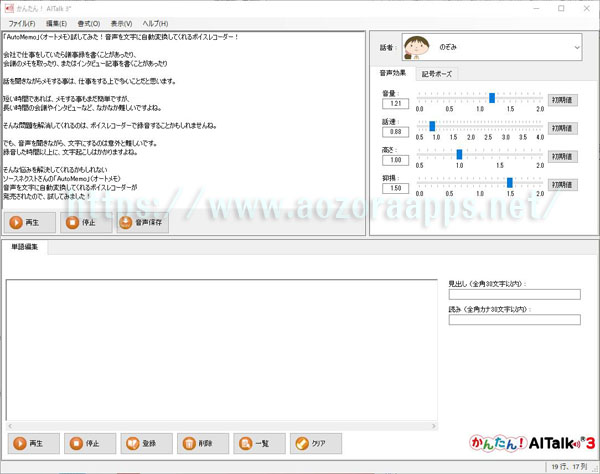
この記事の一部を「かんたん!AITalk 3」で音声化して
パソコンのスピーカーからAutoMemo(オートメモ)で録音してテキスト化してみました。
録音ボタンを押すだけで録音開始です。もう一度録音ボタンを押すと録音終了です。
録音して、そんなに時間がかからずに文字にできました。
アプリを起動すると、録音したファイルの一覧が表示されますよ。
実際のアプリでのテキスト化された録音ファイルの確認(日本語)
動画にしてみました。
どうでしょうか?
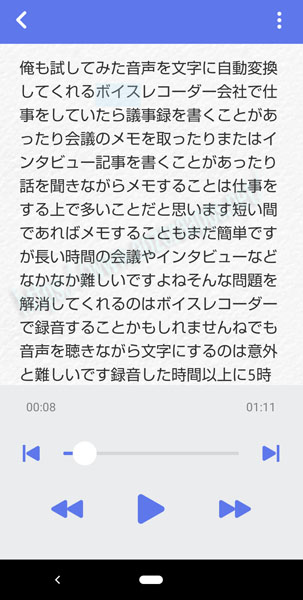
「AutoMemo」という言葉が認識しにくかったみたいです。
普段使う言葉であれば、かなりの精度だと思いますね。
簡単にテキスト化ができるとうれしいですね。
「AutoMemo」(オートメモ)を試してみた!英語の認識精度は?
もしかすると、仕事で海外の方と話をする場合があるかもしれませんね。
そんな場合でも英語でのテキスト化もできますよ!
(ただし翻訳はこちらではできません)
google翻訳で英語にした文章を「音声を聞く」をクリック
パソコンのスピーカーからAutoMemo(オートメモ)で録音してテキスト化してみました。
I tried “Auto Memo”! A voice recorder that automatically converts voice into characters!
When I was working at a company, I sometimes wrote minutes
Sometimes I take notes for meetings or write interview articles
I think that taking notes while listening to the story is a lot of work.
It’s still easy to take notes for a short time,
It’s quite difficult to have a long meeting or interview.
Recording with a voice recorder may solve such a problem.
However, it is surprisingly difficult to write while listening to the voice.
Transcription takes longer than the recording time, doesn’t it?
It may solve such a problem
SOURCENEXT’s “Auto Memo”
A voice recorder that automatically converts voice to characters
It was released, so I tried it!
上記の文章を使ってみました。
実際のアプリでのテキスト化された録音ファイルの確認(英語)
こちらも動画にしてみました。
どうでしょうか?
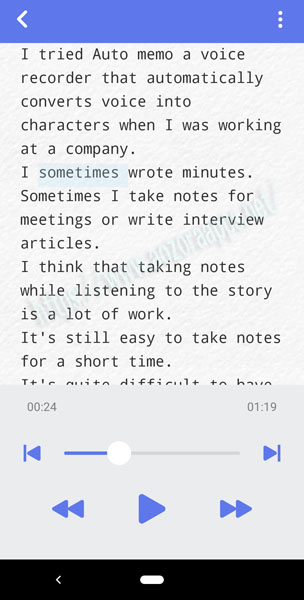
英語の方が改行してくれて読みやすいですね。
精度も英語の方がかなりよいですね!
音声を再生した時に、再生中の箇所のテキストがハイライトされるので英語学習にも使えそうですよね。
「AutoMemo」(オートメモ)の録音ファイルの自動共有(メール転送)は?
メールアドレスを設定していると録音した音声ファイル(MP3)をダウンロードできるURLを、
設定したメールアドレス宛に送信してくれるので便利ですね。
メールアドレスをPC用に設定しておけば、転送も簡単ですね。
こんな感じでメールが届きますよ。
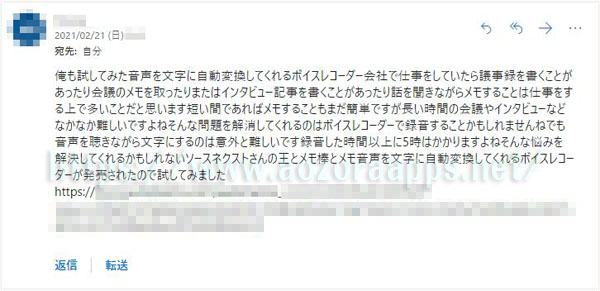
URLをクリックすると音声ファイルがダウンロードできます。
「AutoMemo」(オートメモ)のテキスト化できる時間の確認
ホーム画面左上の ≡ をタップ
[プランの管理]をタップ
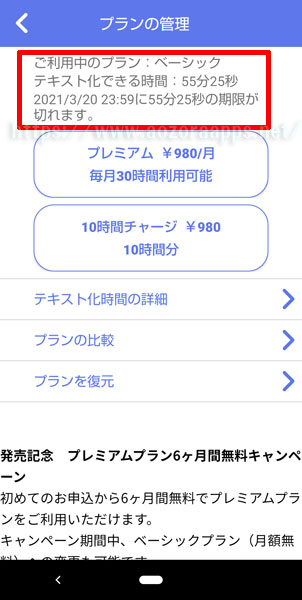
残り時間を確認できるので安心ですね。
足りない場合は、10時間チャージという方法もあります。
チャージした分は翌月も繰り越せるので安心ですね。
プレミアムプランの時間は翌月への繰り越しはできないので注意ですね。
「AutoMemo」(オートメモ)のリセット(本体の初期化)
本体の初期化
本体の設定をすべてリセットし、工場出荷時の状態に戻します。1.本体を十分に充電します。
2.本体の電源を切ります。
3.充電用USBケーブルが接続されている場合は、一旦抜きます。
4.本体の録音ボタンを押したままの状態で充電用USBケーブルを接続し、充電器とつなぎます。
5.LEDが特定のパターンで一定時間点灯しはじめたら、一旦録音ボタンを放します。
6.LEDが特定のパターンで点灯している状態で、もう一度録音ボタンを押します。
本体の初期化がはじまります。しばらくの間、充電用USBケーブルから抜かないでください。
7.LEDの点灯パターンが切り替わったあと、本体が再起動します。
引用:オートメモ マニュアル
「AutoMemo」(オートメモ)の購入前の確認は?
もし「AutoMemo」(オートメモ)を購入されるのであれば
確認してほしいところがあります。
1.Wi-Fi環境が必須
「IEEE802.11b/g/n」の「2.4GHz」です。
こちらの規格かどうか確認してくださいね。
デザリングによる接続が対応しているので、
お使いのスマホでデザリングできれば使えるようです。
デザリングができれば、外出時でもすぐにテキスト化できますね。
2.USBケーブル端子が接続できる充電器
「AutoMemo」(オートメモ)の本体を充電するために必要です。
3.専用アプリの動作環境
Android 6.0以上
「AutoMemo」(オートメモ)のケースは?
AutoMemo (オートメモ) 専用ケースが発売されていました。
送料がかかるので、欲しい場合は、本体と同時に購入するのがよいかもしれませんね。
Supported by Rakuten Developers「AutoMemo」(オートメモ)の費用対効果は?
AutoMemo(オートメモ)を購入したことによって、どのくらいの効果があるのか?
仕事だと、かけた費用に対して、どのくらいの効果があるのか気になりますよね。
せっかくコストをかけても、得られる効果(時間短縮やこれからのコスト削減)がなければ、する意味ないですよね。
他社の録音データから音声認識してテキスト化してくれるサービスを調べてみました。

思ったよりテキスト化するのは、費用がかかることがわかりました。
(※各社を試した訳ではないので、もしかすると、音声認識技術がお値段の分、高いのかもしれません)
AutoMemo(オートメモ)のプレミアムプランは、月額1,000円(税込)で毎月30時間までの録音データをテキスト化できるのはお得なのかもしれませんね。
毎月1時間までなら無料なので、初期費用だけになりますね。
「AutoMemo」(オートメモ)の価格は?
Auto Amazon Links: プロダクトが見つかりません。
スティックタイプのオートメモが新価格になりましたね。
旧価格の19,800円から、新価格は9,900円になりました。
本体価格 18,000円
消費税 1,800円
合計 19,800円
1,980ポイント還元でなので、19800 – 1980= 実質17,820円ですね。
録音データのテキスト化は、月1時間まで無料で利用できます。
アプリからプレミアムプラン(月額980円)へ申込むと、月30時間までテキスト化できます。
今なら、無料キャンペーン実施中なので、6ヶ月間プレミアムプランが無料というのは
試してみるにはうれしいですね。
まとめ
AutoMemo(オートメモ)は少人数で話者と端末との距離が近ければ近いほど
テキスト化の精度がよくなります。
今回は、パソコンのスピーカーからの音声でテキスト化してみました。
音が良い方がもちろん精度がよいですね。
どちらにしても音声認識で100%完璧は難しいかと思いますね。
音声と誤認識が多少あってもテキストができれば、文字起こしも少し楽になりますね。
特に便利だと思ったのが、タップしたテキストから音声を再生できるところです。
長時間の音声ファイルだと該当箇所がどこからかわかない場合に便利です。
全ファイルをテキスト検索できるし、さらにそのファイルのテキスト検索をすると
黄色でハイライトしてくれます。
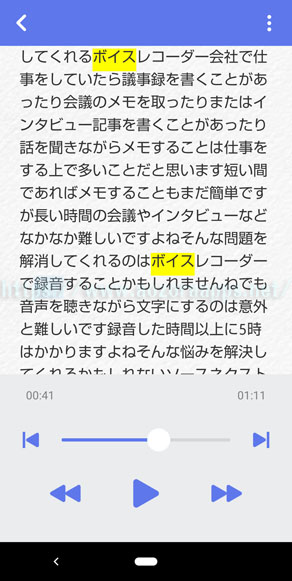
その箇所からタップして音声が再生できるので、誤認識があっても
テキストの修正がしやすいですね。
ただし、テキストの修正はアプリ上でできないので、メール転送したデータと見比べながらになります。
今後のバージョンアップで対応してもらえれば、かなり時間短縮になりそうだと思いました。
テキスト化も日本語だけでなく、英語など72言語に対応しているのもうれしいですね。
語学学習にも使えますね。
テキスト化サービスも毎月1時間までは無料はうれしいですね。
録音データは自動保存で、保存件数・期間は無制限で、
録音ファイルとテキストは簡単にメール転送などで共有できるので、
仕事で使う方にはとても便利だと思いました。
シンプルな操作でテキスト化できるのは楽ですね。
他のアプリで同じ事をしようとすると、
一度録音 → 録音した音声を再生して、テキスト化
上記の処理を行うと、2倍の時間がかかると思います。
仕事などで音声を頻繁にテキスト化したい方は、
費用対効果を考えてみるのもよいかもしれませんね。