「Pixlr」ピクセラー永久ライセンス版を購入したよ!使い方は?背景透過は?

前から気になってた 画像編集ができる「Pixlr」(ピクセラー)
セールだったので買ってみました。
サブスクだったらちょっと購入するのを考えたのですが、
【永久ライセンス版】 ということなので、
サービスを停止しない限りずっと使えるということは、

お得なのかなと 思いました
この「Pixlr」(ピクセラー)は webサービスなので、
PC のスペックを気にせずに使えます。
インターネットに接続した環境があれば、どこでも 編集できるんですよ。
それだけではなく 無料版と違って 15000点の素材が使えるのです。
定価だったらちょっと考えますが、セールであれば 思わずポチってしまいました。
普通のソフトであればインストールする必要がありますが、
「Pixlr」(ピクセラー)はWeb サービスなので アカウントの登録や
有料版なのでシリアルキーを入力して登録しました。
シリアルキーを入力する時に ちょっと間違えてしまいました。

もし登録される方は気をつけてくださいね
※登録ユーザー限定価格です
「Pixlr」(ピクセラー)でAI画像生成ができるようになりました。
試してみた記事はこちらです。
Contents
「Pixlr」をセールでお得に購入できる方法
無料版もありますが、
セーブ回数など制限があります。
また、広告がつきますね。
2023年2月現在
「Pixlr」有料版は以下のお値段です。
プレミアム USD 7.99 毎月払い
チーム USD 12.99 毎月払い
私が購入したのは、永久ライセンス版です。
日本ではソースネクスト・サイトでのみ販売してますね。
合計15,000種類の素材を使えます。
・3,000 の追加オーバーレイ
・7,000種のアイコン/ステッカー
・5,000種のデコレーションテキスト
また、10,000,000点以上のストックフォトを検索しそのまま使用できます。
できればセール価格で購入したいですよね。
私は、セールで半額以下で購入しました。
「お気に入り登録」をクリックすると、
メールでお知らせしてくれますよ。
※登録ユーザー限定価格です
「Pixlr」の利用手順は?
今回、ソースネクストさんで永久ライセンス版の
「Pixlr」(ピクセラー)を購入したので、
その後の手順を記載しますね。
サイトにアクセス
以下のURLにアクセス
画面右上の[ログイン]をクリック
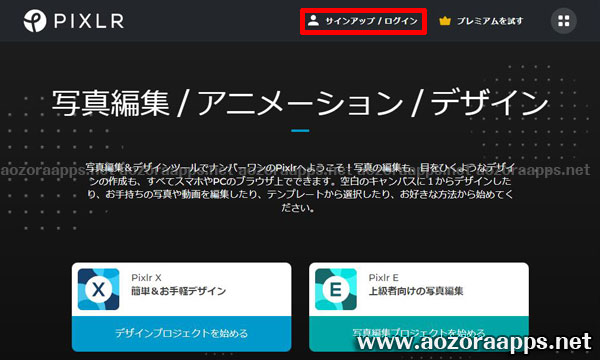
サインアップ
メールアドレスとパスワードを入力
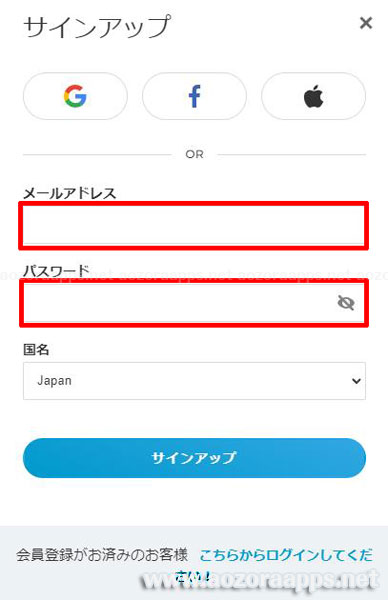
[国名]から[Japan]を選択
[サインアップ]をクリック
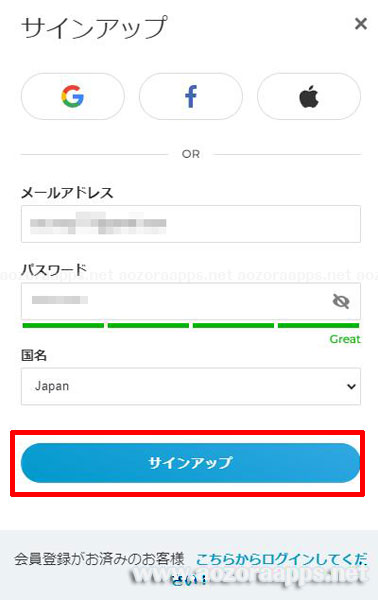
利用規約&プライバシー通知
利用規約&プライバシー通知の画面が表示されます。
[同意する]をクリック
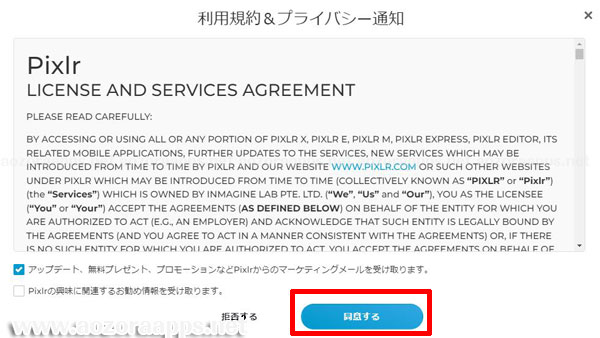
認証番号が記載されたメールが自動送信されますよ。
アカウントを認証
メールアドレスに届いた件名「PIXLR: Email Verification」のメールを確認します。
メール認証のお願い
ご登録ありがとうございました。コードを下記に入力してメールアドレスを認証してください。このコードの1時間、1度だけだけ有効です。
ありがとうございました.
— Pixlr Team
メールに記載された6桁の番号を確認します。
画面に戻って、6桁の番号を入力します。
[認証]をクリック
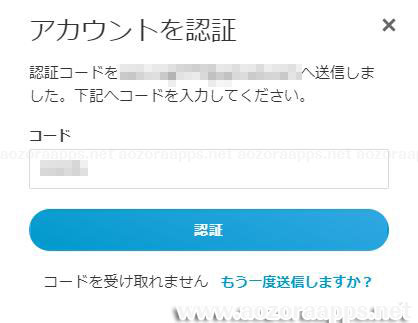
自動的にログインできました。
シリアルキーの認証手順
※永久ライセンス版を購入した方のみです。
無料版で使用される方は、この手順は無視してくださいね。
サイトにアクセス
ログイン後、以下のURLにアクセス
シリアルキーの登録
シリアルキーを入力します。
※シリアルキーはソースネクストのマイページのシリアル番号の確認から
[利用する]をクリックします。
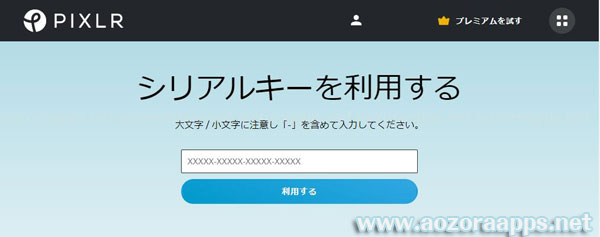
サブスクリプション確認
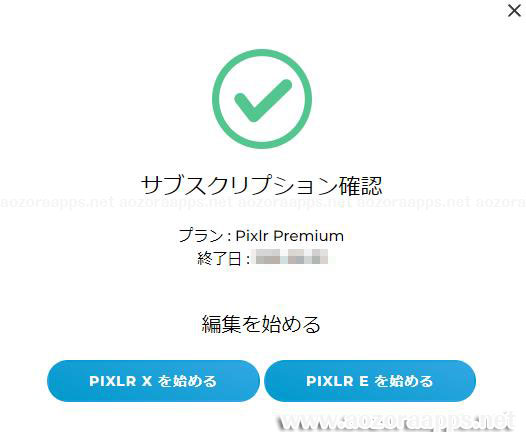
プレミアムプランに登録されました。
終了日は、100年後になってました。
100年……
充分ですよね。
シリアルキーを入力するところで
私は間違えました。

シリアルキー間違えてしまった
メールできた英数字だと思っていたのですが、
ソースネクストさんのマイページのシリアル番号の確認から
コピーしてくださいね。
何分か時間を無駄にしてしまいました💦
「Pixlr」(ピクセラー)を使ってみた!
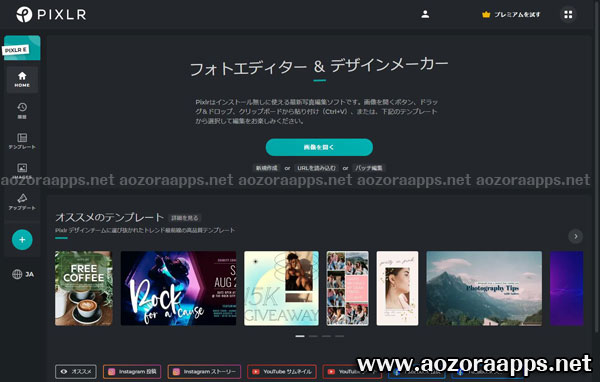
さっそく「Pixlr」(ピクセラー)を使ってみました。
ストックフォト検索
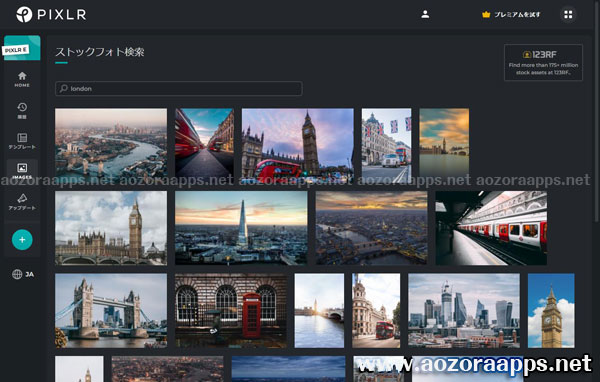
英語で検索すると
たくさんの画像が表示されました。
ひとつ選択してみました。
イメージのリサイズ
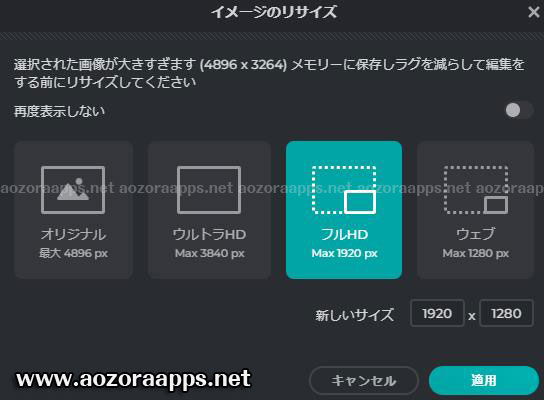
イメージのリサイズする画面がでました。
小さくしてみました。
検索してすぐ編集できるので、
便利ですよね。
普通は、画像をダウンロードして
それを使って……
と手間がかかりますが、
これは時間が短縮できますね。
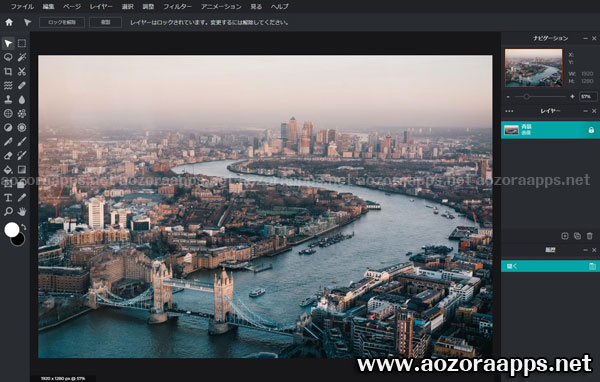
エフェクト
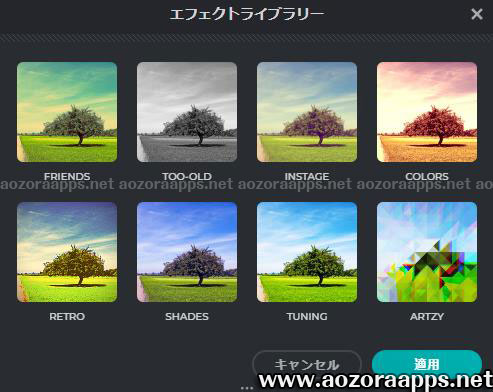
エフェクトもたくさんありますね。
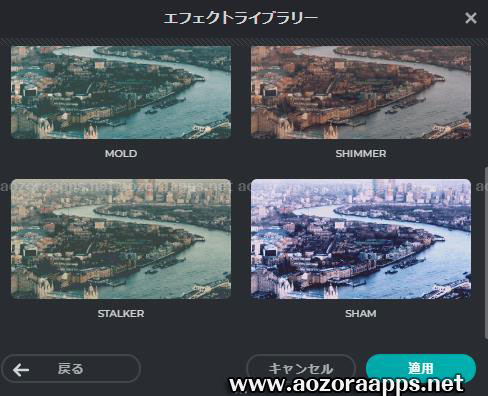
エレメント
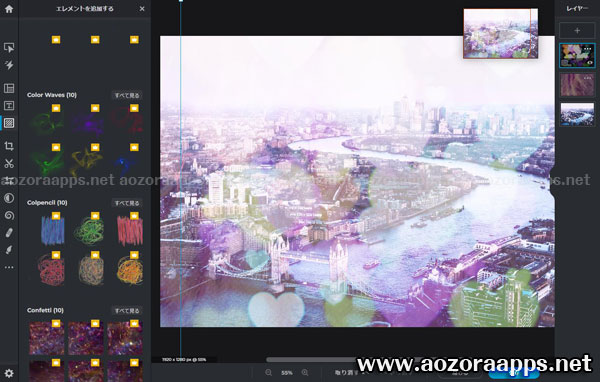
エレメントも追加してみました。
ワンクリックでおしゃれな感じになりました。
AIカットアウト?AIで簡単に背景透過
AIカットアウトを使ってみました。
簡単に背景を削除できるか試してみます。
ケーキ
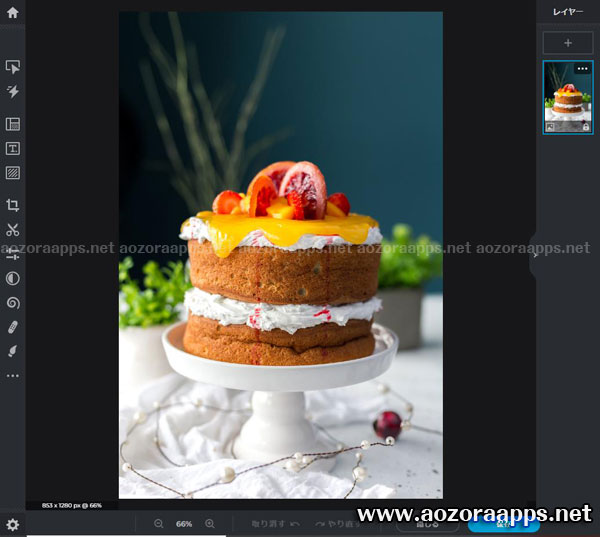
おいしそうなケーキを
「AIカットアウト」の機能で使ってみると?
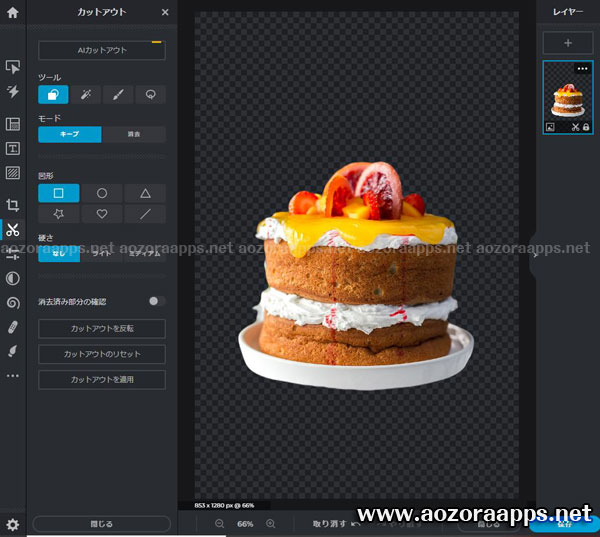
キレイに背景透過しましたね。
薔薇の花

きれいな薔薇の花を
「AIカットアウト」の機能で使ってみると?

キレイに薔薇の花だけになりましたね。
ワンクリックなので簡単ですね。
赤ちゃん

浮き輪に乗っている赤ちゃんを
「AIカットアウト」の機能で使ってみると?

ワンクリックでここまで背景透過できました。
くっきりした画像だと成功する確率が高いですね。
人物の髪の毛や背景と同系色の人物は
ちょっと難しいようでした。
最後に
「Pixlr」ピクセラー永久ライセンス版は、
セールで購入できてよかったです。
通常は、無料でも使えますが、
広告が表示されたり、
オーバーレイやステッカーは制限されています。
気楽に使うのであれば、永久ライセンス版がいいですよね。
毎月払うサブスクだと、使わないと損になってしまうので。

素材が多いのがうれしいです
合計15,000種類の素材を使えるのもうれしいですね。
さらに、10,000,000点以上のストックフォトを
検索しそのまますぐに編集できるのも時間短縮ですね。
「Pixlr」ピクセラーは、webサービスなので、
高スペックなパソコンを用意しなくてもよいです。
だからChromebookなどで、
カフェやファミレスでお仕事とか楽しめそうですよね。





