「Paintgraphic 4 Pro」(ペイントグラフィック)をセールで買って試してみた!使い方は?評価は?PSD形式に対応!

画像編集がいろいろ簡単にできたら便利かと思い、
「Paintgraphic 4 Pro」(ペイントグラフィック)をセールで購入しました。
以前から気になっていたのですが、
何回かセール時期を逃していたので、
今回、購入して試してみました。

PhotoshopのPSD形式も使えるの?

使えるよ。低価格で本格的な画像編集ソフトだよ
※登録ユーザー限定価格です
Contents
- 1 「Paintgraphic 4 Pro」とは?
- 2 「Paintgraphic 4 Pro」の無料体験版は?
- 3 「Paintgraphic 4 Pro」(ペイントグラフィック)セールでお得に購入できる方法
- 4 「Paintgraphic 4 Pro」のライセンスは?
- 5 「Paintgraphic 4 Pro」のダウンロードは?
- 6 「Paintgraphic 4 Pro」のアップデータは?
- 7 「Paintgraphic 4 Pro」のマニュアルは?
- 8 「Paintgraphic 4 Pro」の使い方は?公式ガイドムービーは?
- 9 「Paintgraphic」のラーニング
- 10 「Paintgraphic 4 Pro」の切り抜きの仕方は?
- 11 「Paintgraphic 4 Pro」のマジックイレイザーの使い方は?
- 12 「Paintgraphic 4 Pro」の合成は?
- 13 「Paintgraphic 4 Pro」の顔だけ別の人に変更して合成するには?
- 14 「Paintgraphic 4 Pro」の文字の縦書きは?複数行入力可?
- 15 まとめ
「Paintgraphic 4 Pro」とは?
ファンファーレ社が開発した「ウルトラキッド」がもとになっています。
その前は、「HYPER KiD」「SUPER KiD」というソフトだったらしいです。
20年以上の実績があるソフトです。
すごい歴史を感じますね。
バージョンアップを続けていて、累計販売本数は43万本を突破しているそうです。
姉妹ソフトとしてドローツールの 「Drawgraphic」 がありますよ。
Adobe製品と比較するとこんな感じですね。
「Paintgraphic 4 Pro」の無料体験版は?
調べてみたのですが、「Paintgraphic 4 Pro」の
無料体験版はないみたいです。
どうしても試してみたい方は、
1ヶ月500円の費用が必要ですが、
「超ホーダイ 1ヶ月版」を試してはどうでしょうか?
120本以上分の製品が使い放題です。
どうしても使いたい時期だけ試すこともできます。
画像編集ソフトや動画編集ソフト、
画像・動画・音楽素材などもあるので、
期間限定で試してみるのもいいかもしれませんね。
「Paintgraphic 4 Pro」(ペイントグラフィック)セールでお得に購入できる方法
楽天さんやAmazonさんでも購入できますが、
一番お得に購入できる方法は、やはりソースネクストさんで購入するのがよいと思います。
セールの時は、お得に購入できる時もあります。
どうしてもお得に買いたい私は、ソースネクストさんでセールを待ちました。
私が購入した時は、セールで半額以下になりました!
確実にわかる方法は、ソースネクストさんのサイトの
「Paintgraphic 4 Pro」のページの「お気に入り登録」をクリックすると、
メールで教えてくれますよ。
※登録ユーザー限定価格です
「Drawgraphic 3 Pro」について、こちらの記事に書きました。
「Paintgraphic 4 Pro」のライセンスは?
1ライセンスで最大3台のパソコンにインストールできますよ。
※法人利用は1台までだそうです。
3台のパソコンで使えると便利ですね。
メインパソコンとサブのパソコンとか。
Wintabに対応している製品に対応しているので、
タブレットパソコンにも使えますね。
「Paintgraphic 4 Pro」のダウンロードは?
ソースネクストさんで購入すると、
メールからダウンロードとマイページからダウンロードできます。
メールからダウンロードする場合
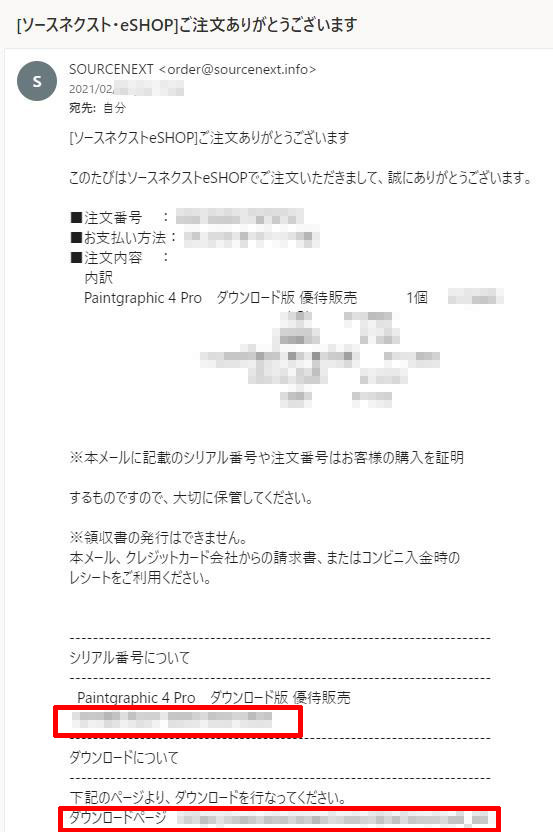
ダウンロードページからダウンロードしてくださいね。
マイページからダウンロードする場合
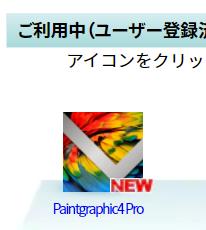
マイページのアイコンをクリック
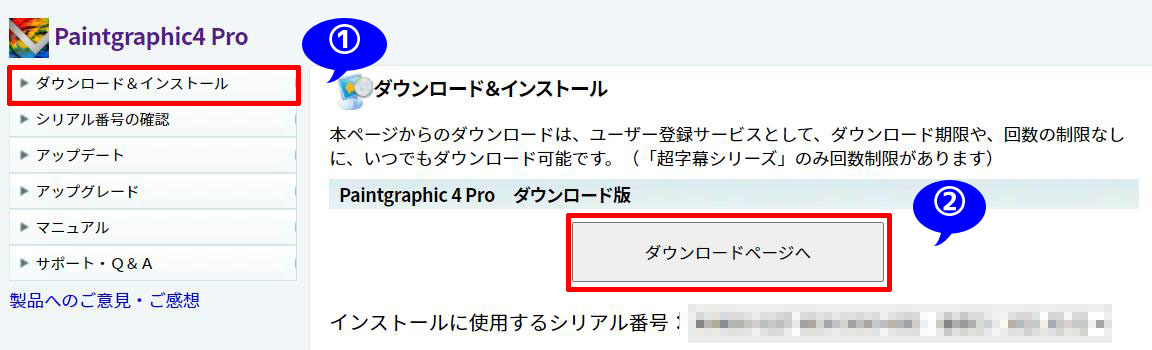
ダウンロードページへ
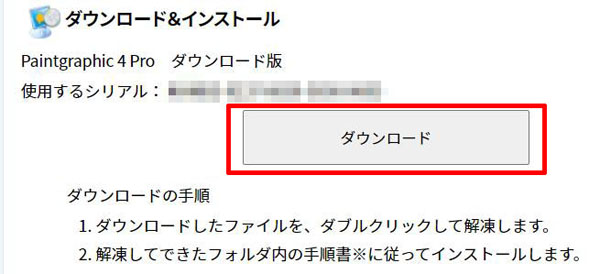
ダウンロードをクリック
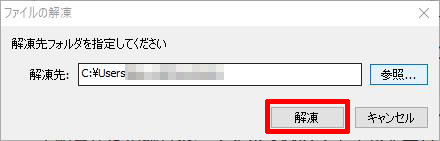
ダウンロードしたファイルを実行すると、
ファイルの解凍の画面が表示されるので、
解凍をクリック
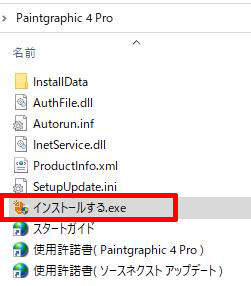
展開したファイルの「インストールする」をダブルクリック
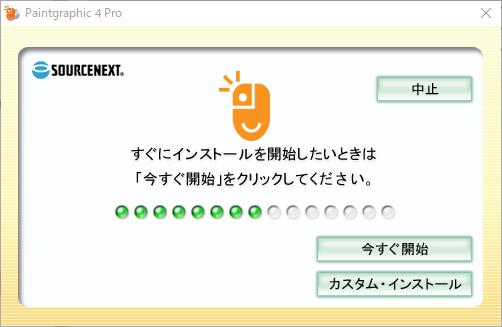
すぐにインストールしたい場合は、
「今すぐ開始」をクリック
「Paintgraphic 4 Pro」のアップデータは?
「Paintgraphic 4 Pro」を起動すると、
この画面が表示されました。
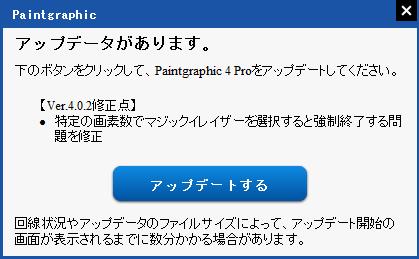
「アップデートする」をクリック
すぐアップデートされました!
バージョンも確認してくださいね。
「ヘルプ」→「Paintgraphic 4 Proのバージョン情報」
「Paintgraphic 4 Pro」のマニュアルは?
「ヘルプ」→「目次」をクリック
「F1」キー押下でも表示されますよ。
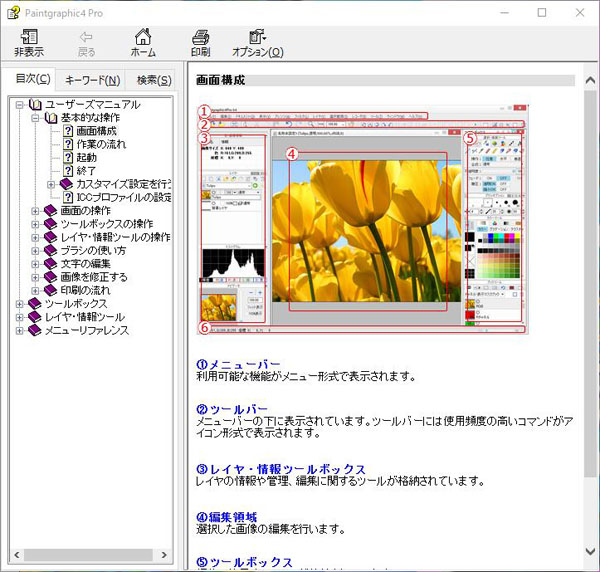
「Paintgraphic 4 Pro」の使い方は?公式ガイドムービーは?
1度見るだけで「Paintgraphic」を使いこなせる、
公式解説ビデオが発売されていました。
Photoshopと違って、説明している書籍が発売されていないので、
あると便利ですね。
内容
1章 Paintgraphic 3の基本操作
1-1 Paintgraphicの画面構成
1-2 スタートアップウィザード
1-3 ファイルを開く/閉じる
1-4 ファイルの種類と保存
1-5 画像の基本操作
2章 色調補正
2-1 明るさ・コントラスト
2-2 レベル補正
2-3 トーンカーブ
2-4 色相・彩度
2-5 セピア調とグレーの画像
3章 デジカメ補正
3-1 HDR
3-2 ミニチュア風写真
3-3 退色写真の復元
4章 その他のフィルタ
4-1 アンシャープマスク
4-2 逆光
4-3 モザイク
4-4 ペン画風
5章 画像の部分的な修正
5-1 スタンプ
6章 画像の範囲選択
6-1 選択ツールの種類
6-2 選択範囲の調整
6-3 選択範囲を使った画像編集
7章 ペンツールの使い方
7-1 ペンツールの使い方
8章 図形ツールの使い方
8-1 図形ツールの使い方
9章 文字ツールの使い方
9-1 イメージ文字
9-2 新規文字
10章 レイヤ
10-1 レイヤの基本操作
10-2 合成画像の作成
引用:操作解説ビデオ 「ここまでできる!Paintgraphic」|ソースネクスト
2021年11月17日まで、操作解説ビデオが39%OFFのセールです。
「Paintgraphic」のラーニング
開発元のファンファーレさんのサイトにラーニングがありました。
画像がたくさんあって、詳細な説明があるので、
すごくわかりやすいですね。
・Paintgraphic デジカメ補正編
・Paintgraphic 基本編
・Paintgraphic 応用編
・Photo ReColor
「Paintgraphic 4 Pro」の切り抜きの仕方は?
対象物を切り抜く01 ― マグネットを利用
輪郭のはっきりした画像を切り抜くには
[マグネット]を利用した方がいいですね。
対象物を切り抜く02 ― オートマスクを利用
オートマスクで切り抜いた画像をそのままコピーして、
他の画像に貼り付けると、
切り抜きが上手くいかないで、貼り付けられることがあります。
この場合には貼り付けを行う前に、マスクを適用する必要がありますよ。
「Paintgraphic 4 Pro」のマジックイレイザーの使い方は?
「Paintgraphic 4 Pro」のバージョン4の新機能
マジックイレイザーを使ってみました!
「マジックイレイザーは画像内の不要な箇所を範囲指定し実行するだけで
背景に溶け込ませるように馴染ませる機能です。
こちらの画像を用意します。

消去したい箇所を選択ツールを利用して範囲選択します。
今回は、右上の鳥を「選択ツール:四角形」で選択しました。
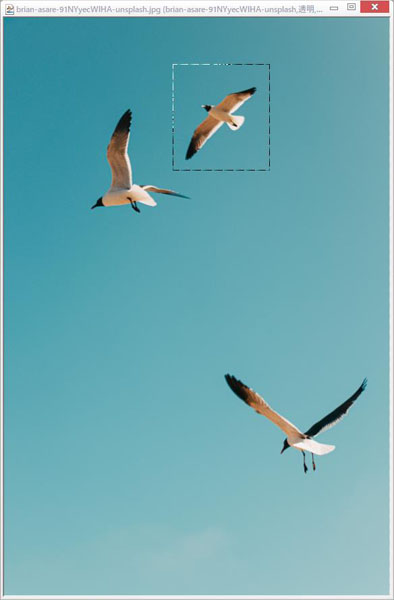
メニューバーの[ツール]- [マジックイレイザー]をクリック
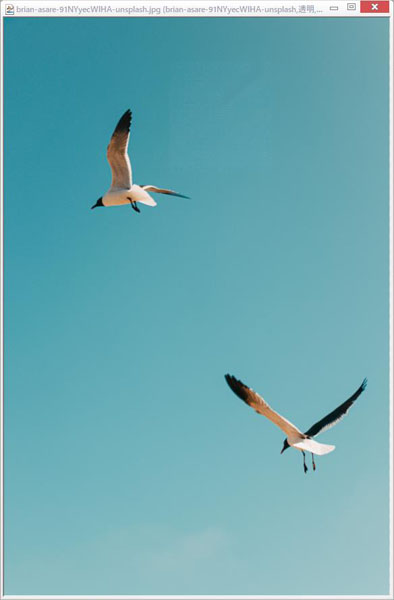
どうでしょうか?
消えましたね。
なんとなくよく見るとかすかに消去した箇所がわかるかもしれません。
今回は、さらに「選択ツール:四角形」で選択してから
メニューバーの[フィルタ]- [ぼかし]- [輪郭以外をぼかす]をクリック

これで画像としては、ましになったかと思います。
「Paintgraphic 4 Pro」の合成は?
「Paintgraphic 4 Pro」で合成処理をしてみました。
まずはオートマスクを使って、
鳥の画像の周辺を透明にします。
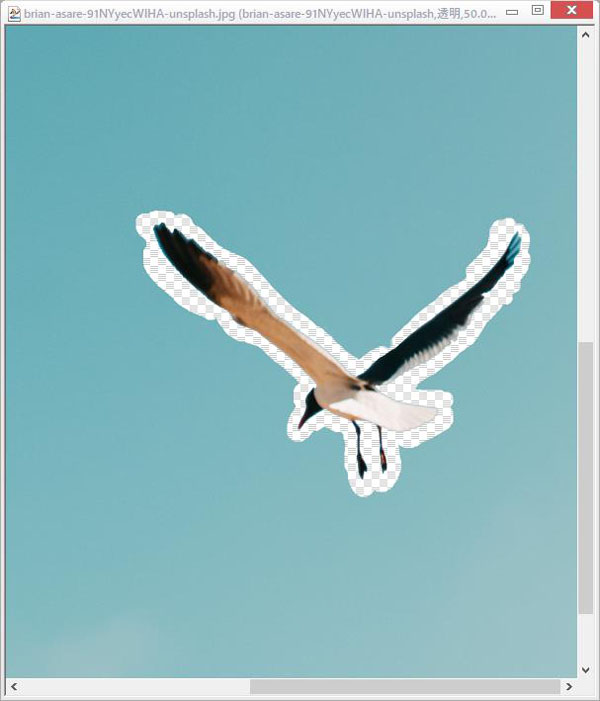
それから、残りの部分は[消しゴム]を利用して消去します。
チャネルの一番下の[表示マスクチャネル]を右クリックしてメニ ューを表示し、
[削除]をクリックします。
「マスクの適用を行いますか?」の確認メッセージが表示されるので
[はい]をクリックします。
新規作成した画像と合成!

手順は最初覚えるのは難しいかもしれませんが、
慣れたら大丈夫でした。
でも、オートマスクの処理は慎重にしないと、
画像の必要な箇所を消してしまいがちです。
その場合は、戻ればいいので、
オートマスクは、こまめにちょっとずつするのが良いと思います。
「Paintgraphic 4 Pro」の顔だけ別の人に変更して合成するには?
個人的に、この機能は面白いと思いました。
顔を別の人に合成できますよ!
この画像の右の人の顔を別の人の顔にします。
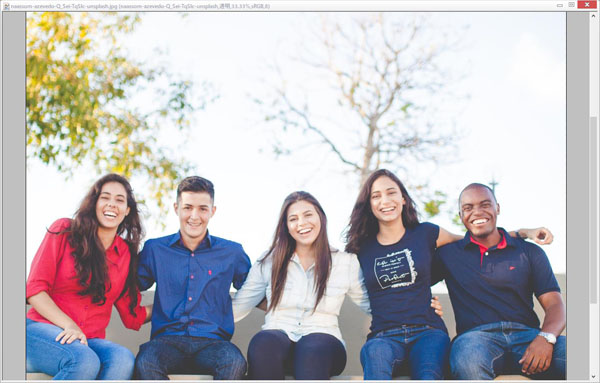
同じ顔の男性が二人います!?
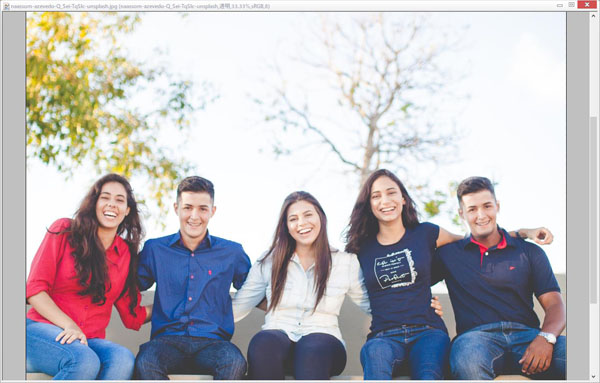
この機能は、コピーしたい画像を選択ツールで選択してから
「編集」-「拡張貼り付け」しています。
ちょっと面白ですよね。
「Paintgraphic 4 Pro」の文字の縦書きは?複数行入力可?
「Paintgraphic 4 Pro」で文字の縦書きでかつ複数行入力してみました。
縦書きの複数行入力できました。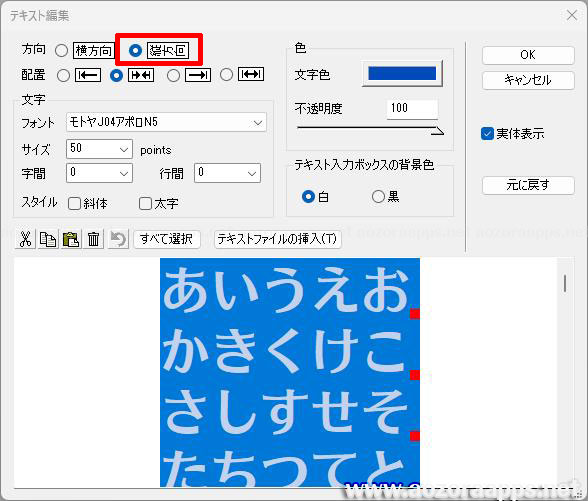

ひとつの文字入力エリアとしては、最大999文字までです。
文字入力数が足りない場合は、
「新規文字」をクリックして、文字を追加します。
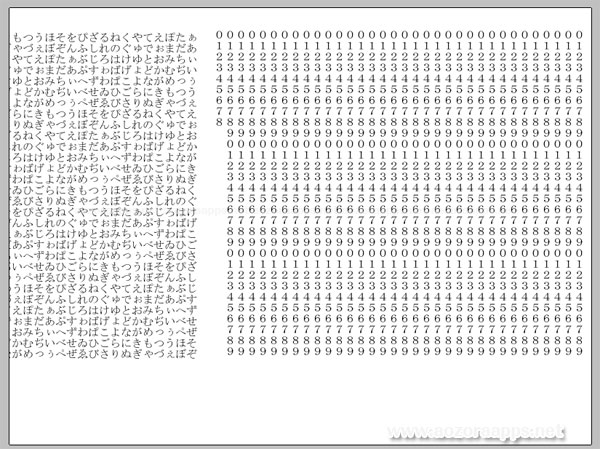
まとめ
個人的には、「Paintgraphic 4 Pro」は、フィルタの数が多いのがうれしいですね。
ロゴも簡単にできるので、すばやく作りたい時には便利ですね。
Photoshopの使い方に慣れていると
やはり使うのが最初は慣れませんでした。
ちょっとした画像編集はできるので、
画像編集ソフトを持っていない方にはよいかもしれませんね。
操作は処理が軽いかもしれません。
もう少し使いこなしてみたいと思います。
Auto Amazon Links: プロダクトが見つかりません。



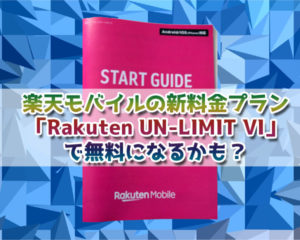

マジックイレイザーが機能しません使えません
純子さん
コメントありがとうございます。
マジックイレイザーが機能しないのは困りますよね。
マジックイレイザーを再度、試してみました。
【マジックイレイザーの手順】
消去したい箇所を選択ツールを利用して範囲選択してから、メニューバーの[ツール]- [マジックイレイザー]をクリック
変換するのに時間が少しかかると思います。
画像に縦文字が何行も入れられますか?
ひま人清太 さん
コメントありがとうございます。
この記事に「縦文字」について検証した結果を追加しました。
結果としては、画像に縦文字は何行も入力できました。